2020-12-12 update log: 뒷부분에 와이파이 연결 및 SSH 설정방법 추가
제목은 거창한데 A to Z는 아니고 사실은 A to C 정도이고 라즈베리파이를 처음 만져보는 저 같은 사람이 뭔가를 해보기 위해서 기본적으로 필요한 작업들을 모아봤습니다. 지금까지 했던 일련의 초기화 작업을 정리해서 사용하고 있는 라즈베리파이가 고장 난다거나 하나 더 산다거나 할 때 이것저것 찾아보는 수고를 덜기 위함이 목적입니다.
라즈베리파이 OS 설치
라즈베리파이를 사용하기 위해서 컴퓨터와 동일하게 운영체제를 설치해야 합니다. 라즈베리파이 OS로 다양한 옵션이 있지만 가장 많이 사용하는 OS인 라즈베리파이 OS(라즈비안이라는 이름이었는데 이젠 그냥 라즈베리파이 OS라고 부르는 것 같습니다.)를 설치해 보겠습니다.
필요한 준비물을 하나씩 챙겨보겠습니다. 먼저 운영체제를 설치할 Imager라는 프로그램을 받습니다. 아래 링크에서 사용하는 PC의 운영체제에 맞는 프로그램을 골라서 설치해줍니다.
Raspberry Pi Downloads - Software for the Raspberry Pi
Download free software for Raspberry Pi, including Raspberry Pi Imager, Raspbian, and third-party OS images. Beginners should start with Raspberry Pi Imager
www.raspberrypi.org
다음으로 라즈베리파이OS를 설치할 SD카드가 있어야겠죠. 용량은 8GB 이상이 요구되나 요즘 SD카드 가격도 많이 내렸으니 넉넉한 용량으로 준비해주면 되겠죠?!
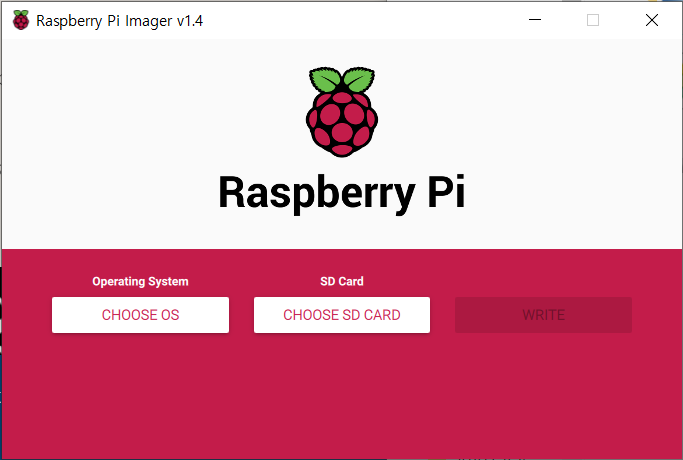
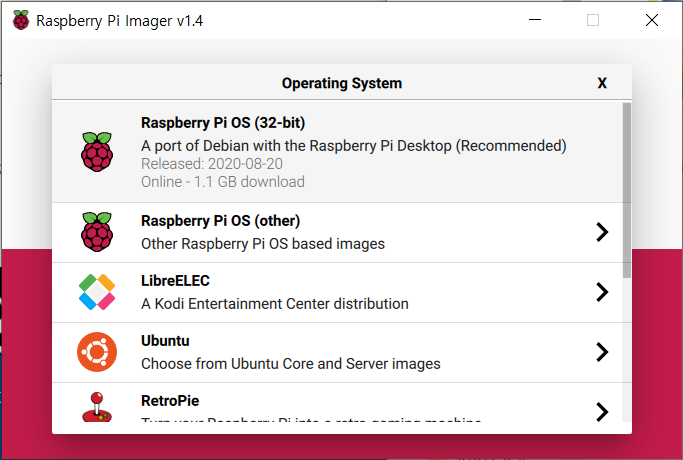
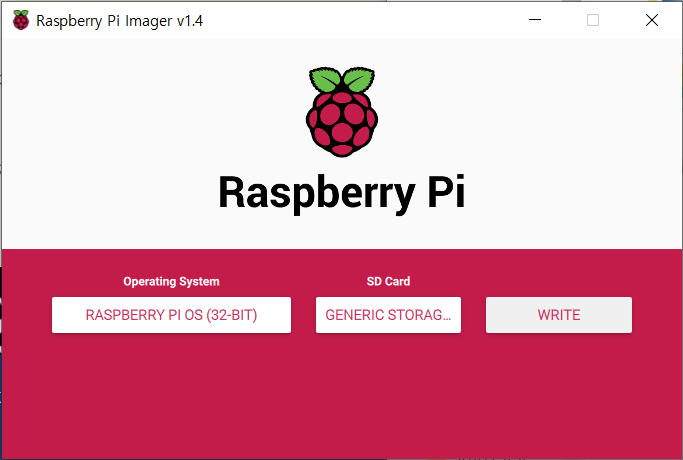
앞에서 설치한 imager를 실행해서 OS와 설치할 드라이브를 선택하고 WRITE버튼을 눌러줍니다. OS는 라즈베리파이 OS 외에도 다양한 옵션이 있으며 별도로 가지고 계신 이미지 파일이 있으면 그것도 사용할 수 있도록 부팅 디스크 제작용 툴로 사용할 수 있게 만들어져 있네요.
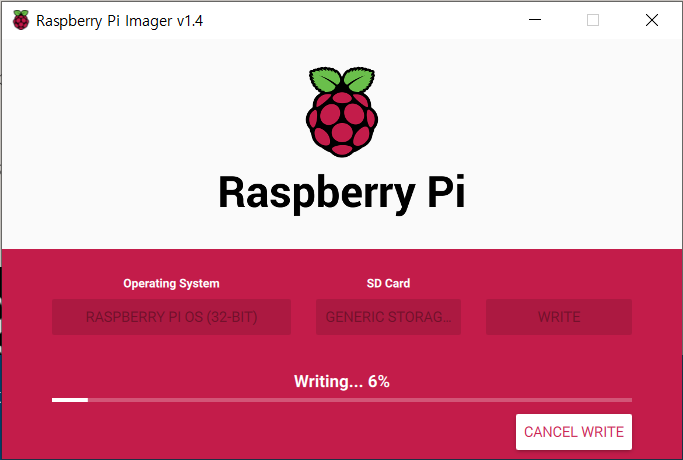
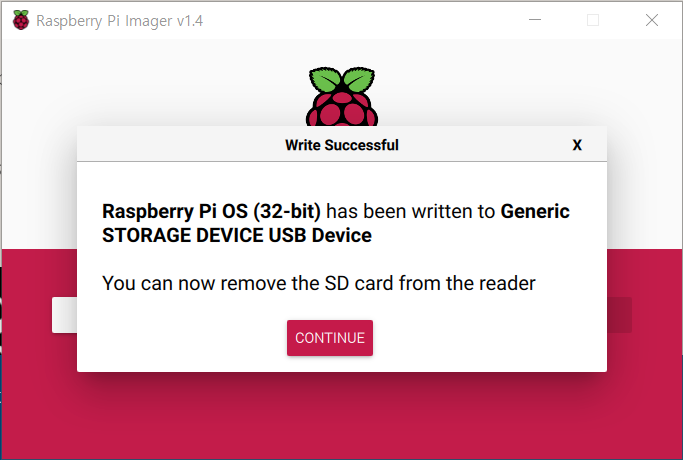
라즈베리파이 OS가 준비되었습니다.
라즈베리파이 초기화
라즈베리파이를 처음 켜보는 거라면 돌아가는 상황을 확인할 모니터와 컨트롤할 마우스 키보드가 필요하겠죠. 라즈베리파이에 연결하고 앞에서 만든 라즈베리파이 OS SD카드를 삽입해서 전원을 넣어줍니다.
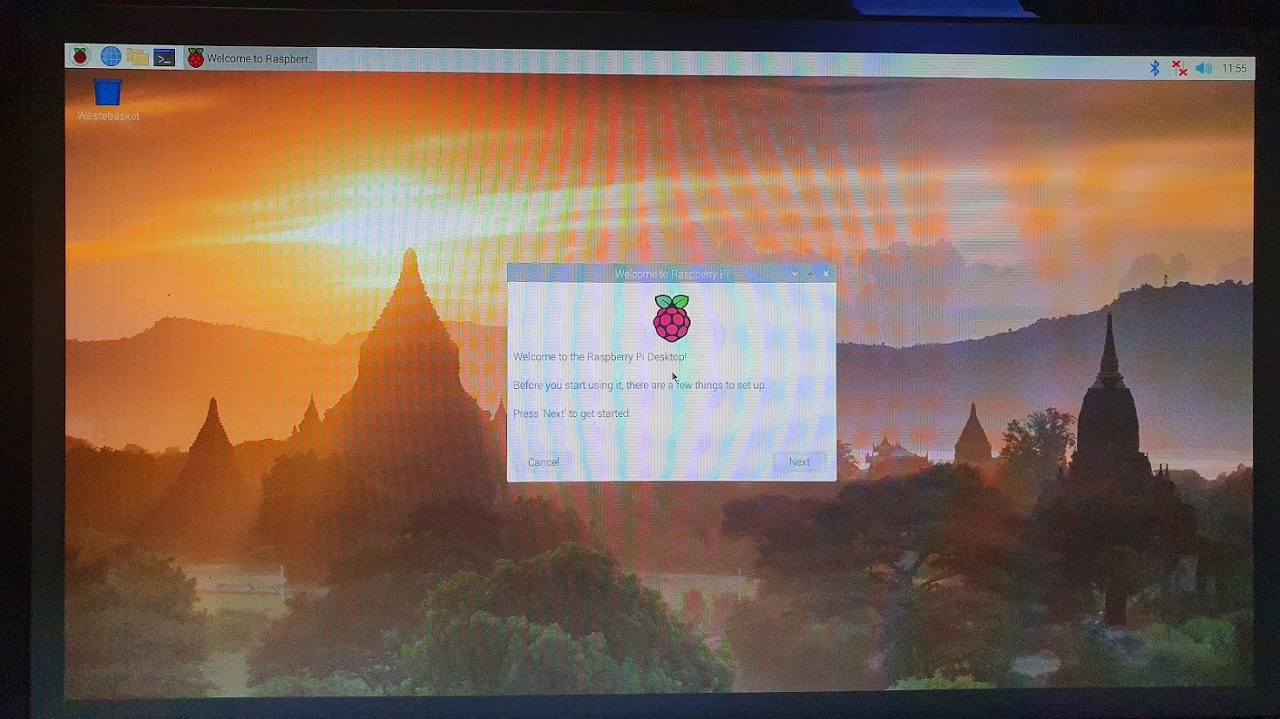
전원을 켜면 화면이 번쩍번쩍 하면서 혼자 왔다 갔다 하다가 아무것도 만지지 않아도 이렇게 리눅스 모양의 화면으로 부팅이 완료됩니다.
이제 초기화 작업입니다.
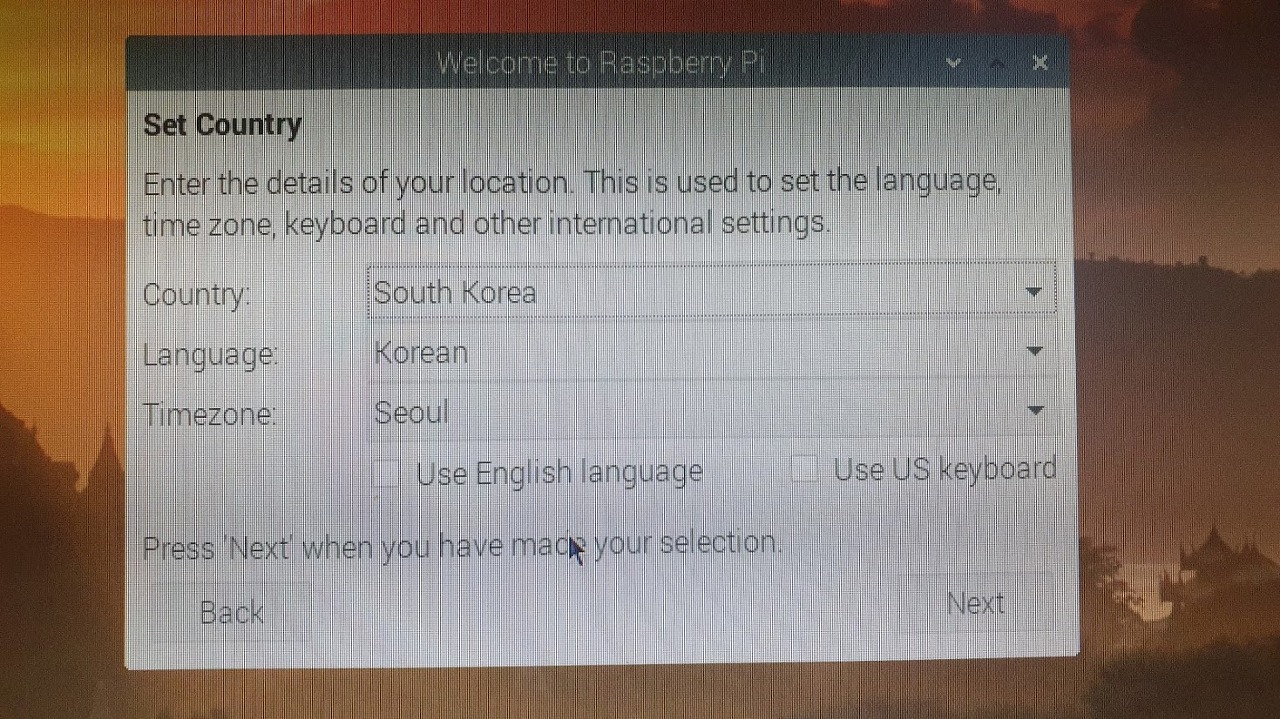
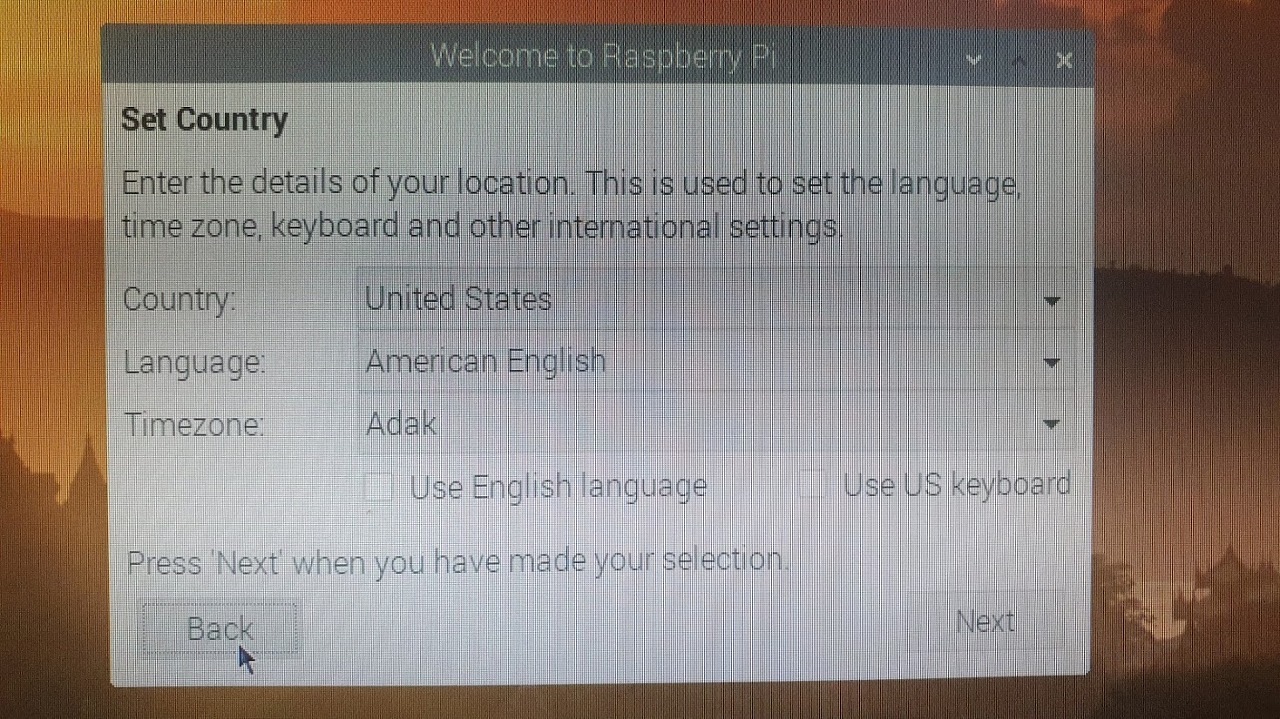
사용하는 국가와 언어 시간대를 설정하는 화면입니다. 여기서 자랑스러운 대한민국을 선택할 수도 있지만 이 로케일 설정이 와이파이에 영향을 주기 때문에 일단 미국이나 영국 등으로 해줍니다. 사용언어도 영어가 되어야겠죠. 아 참고로 여기서 언어는 라즈베리파이 OS의 표현 언어입니다. 영어로 했으니 영문 OS가 되는 거죠. 시간대도 지역을 미국으로 골라서 미주만 선택 가능합니다. 나중에 변경해주면 되니까 넘어가겠습니다.
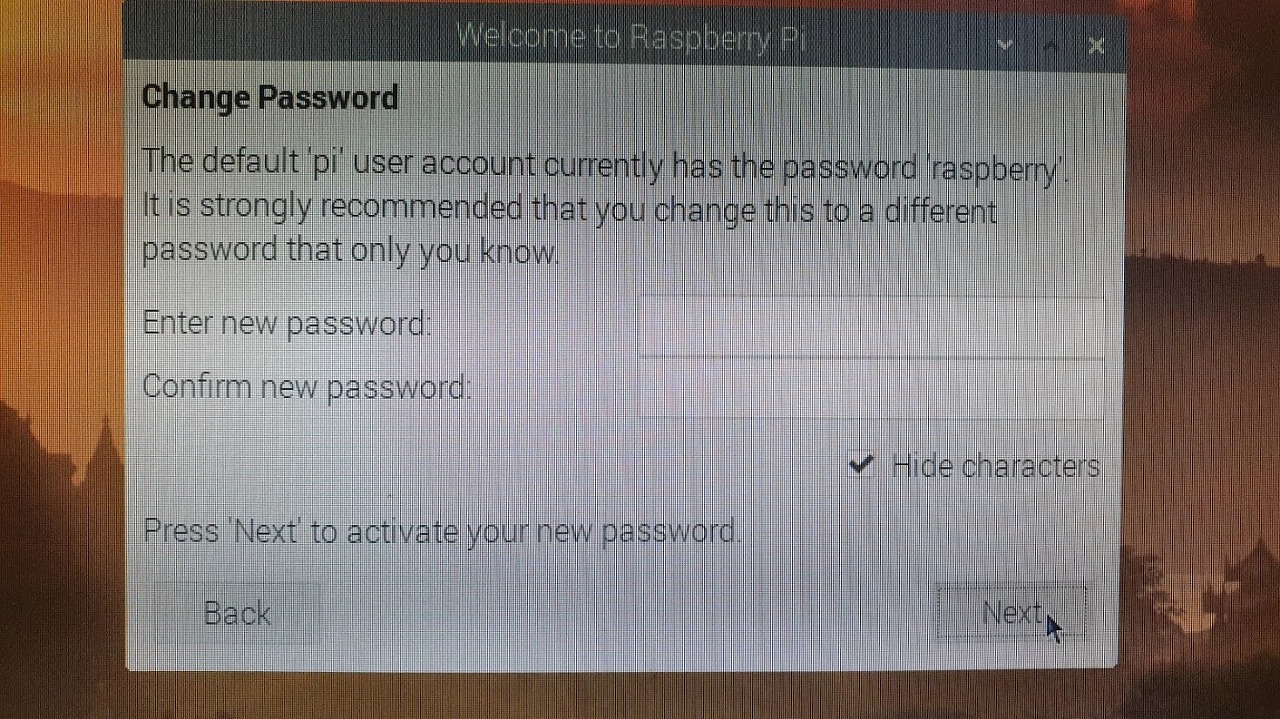
사용자의 비밀번호를 변경합니다. 라즈베리파이OS의 기본 사용자는 "pi"라는 계정인데요 비밀번호가 'raspberry'로 초기화되어있습니다. 후에 보안상 위험이 있으니 비밀번호를 변경해줍니다.
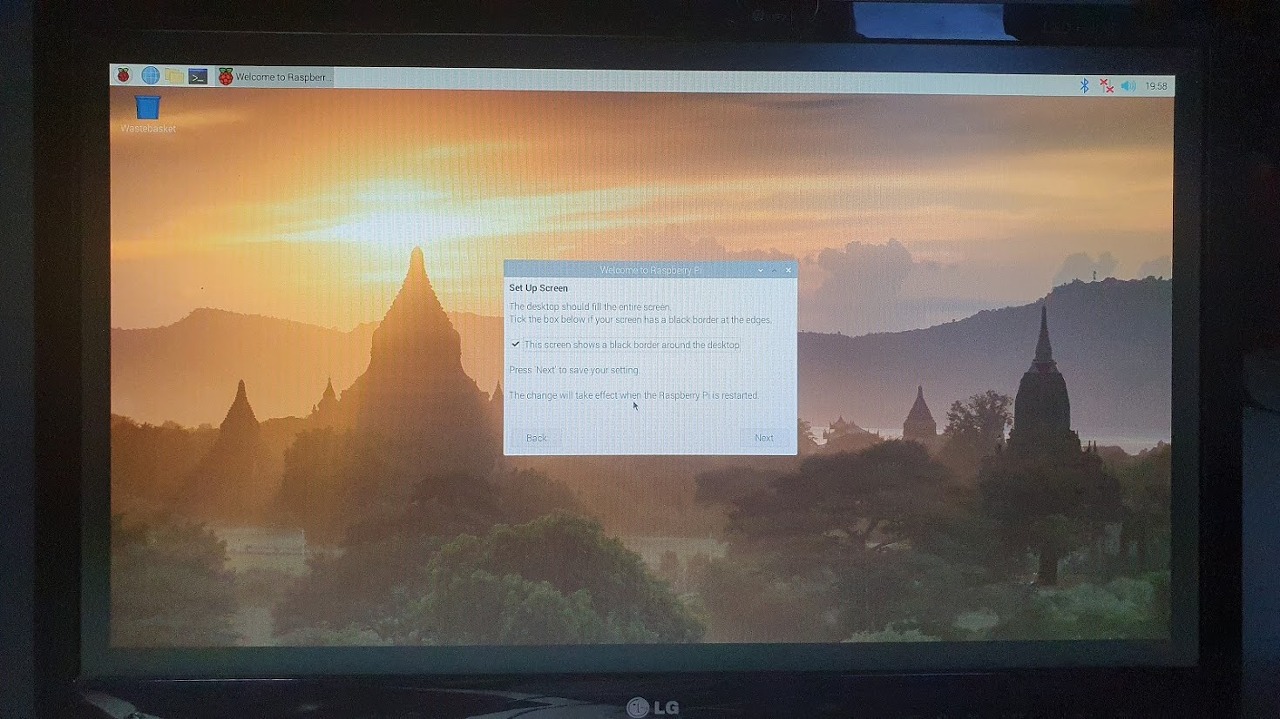
다음은 화면 해상도 부분인데요. 그렇지 않은 경우도 있지만 제 경우 화면이 꽉 차지 않고 모니터 가장자리에 검은색 띠가 생겨있는데요 이럴 경우 이 옵션을 선택해 줍니다.
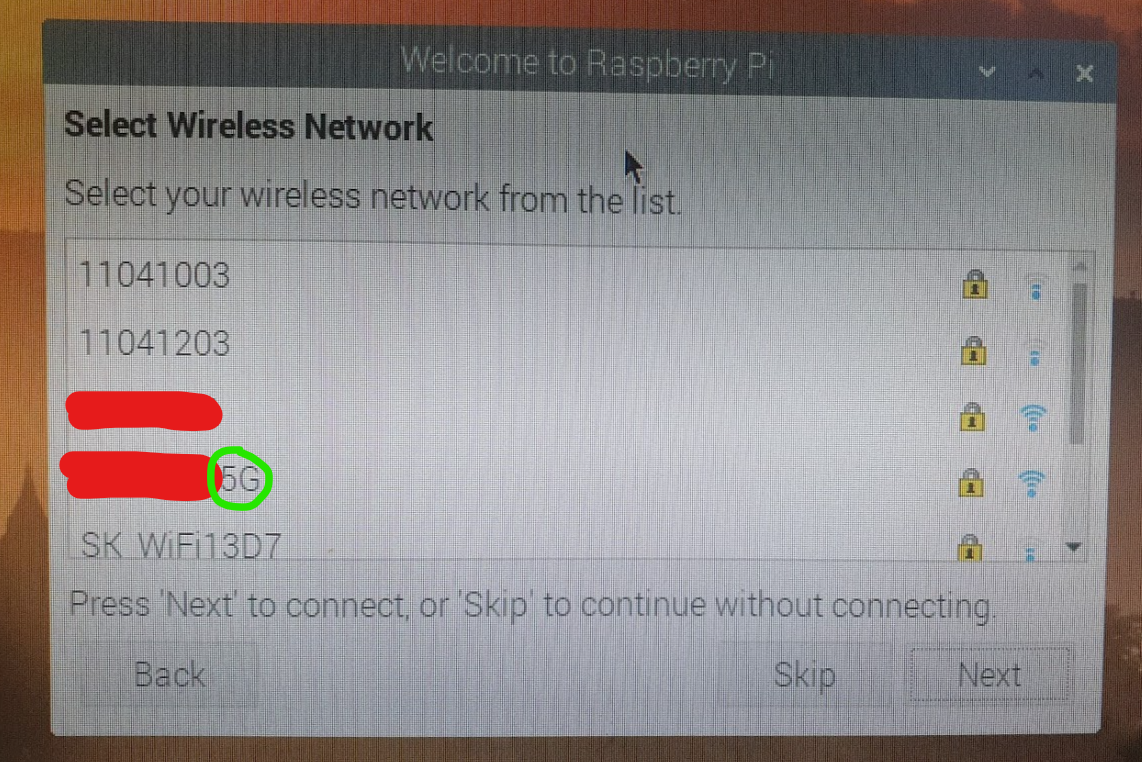
마지막으로 와이파이입니다. 이경우 와이파이 주파수에따라 케바케인 것 같은데 앞에서 지역을 한국으로 했을 때 와이파이 신호가 잡히지 않을 수도 있습니다. 그래서 미국으로 했었고 신호가 잘 표시되고 있습니다. 또 한 가지 고려할 부분이 5G 신호의 와이파이의 경우 나중에 끊김이 발생할 수도 있습니다. 제가 이해한 바로는 와이파이가 국가별로 인가된 주파수 대역이 조금씩 차이가 나서 라즈베리파이에서 사용국가를 선택하면 거기에 맞게 주파수를 제한하도록 합니다. 그런데 우리나라의 경우 인가 주파수에 대한 설정에 오류가 있어서 이런 문제가 발행하며 라즈베리파이 OS 쪽에서 이문제를 해결해야 하나 아직 미결이다 입니다. 구글링 해보면 미국이나 다른 나라의 설정값을 한국에 덮어쓰고 새로 빌드해서 고치는 방법이 있긴 한데 귀찮아서 전 그냥 미국 그리고 5G가 아닌 2.4G를 사용합니다. ㅡ.,ㅡ
root계정 비밀번호 설정
비밀번호를 등록하는 명령어를 입력해주고 다음과 같이 설정하고자 하는 비밀번호를 2번 입력합니다.
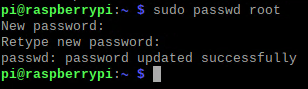
비밀번호가 입력되는 동안은 화면에 아무 표시가 되지 않으니 당황하지 마세요. 저는 당황했지만 ^^
라즈베리파이 원격접속
라즈베리파이가 네트워크에 접속이 되었다면 이제 원격으로 접속할 수 있도록 채널을 만들어주어야겠죠. 필요할 때마다 모니터, 키보드, 마우스를 연결하는 불편함을 피하려면 필수입니다. SSH, RDP접속을 할 수 있도록 설정하겠습니다.
SSH 설정
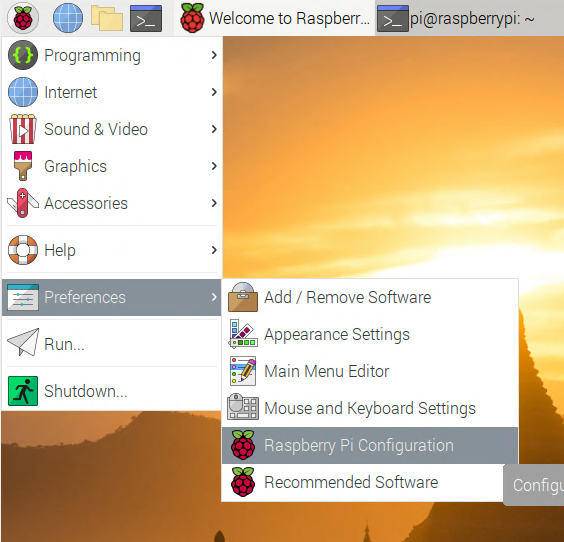
윈도의 시작 버튼과 같은 라즈베리파이 모양의 버튼을 눌러서 "Preferences > Raspberry Pi Configuration"을 눌러주면 설정창이 열립니다.
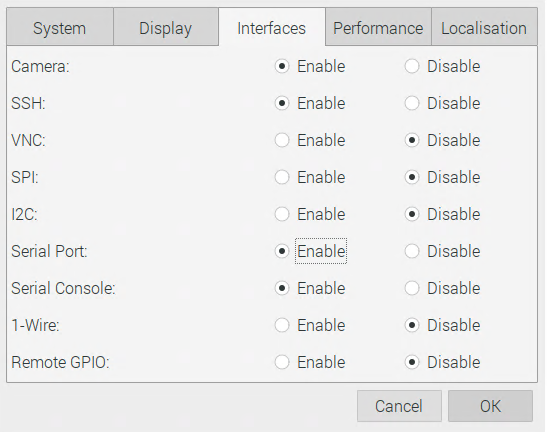
"Interfaces"탭에서 :SSH"옵션을 'Enable'로 돌려줍니다.
동시에 앞으로 사용해야 할 다른 기능들도 같이 활성화해 주면 좋겠네요. 저는 카메라, Serial을 활성화했습니다.
원격 데스크톱(RDP) 설정
다음으로 원격 데스크톱도 설정해줍니다. 리눅스에 익숙하신 분들은 터미널 환경에서 필요한 모든 작업을 하실 수 있지만 저는 리눅스 경험도 없어서 아직은 GUI가 익숙하기 때문에 일단 "xrdp"를 깔아줍니다.
여기까지 했으면 이제 원격 접속을 위한 설정까지 모두 마무리가 되었습니다. 지금부터는 마우스와 키보드가 없어도 라즈베리파이가 켜져만 있으면 언제 어디서든 원격으로 접속해서 라즈베리파이를 컨트롤할 수 있습니다. 물론 공유기에 물려있다면 SSH와 RDP가 사용하는 각각의 포트번호 22번, 3389번에 포트 포워딩은 되어 있어야겠죠.
라즈베리파이의 아이피 주소를 확인하려면 ifconfig 명령어를 이용하면 됩니다.
apt패키지 다운로드 주소 변경
라즈베리파이 OS 사용을 하면 apt를 통해서 각종 패키지 설치를 하게되는데 기본으로 설정되어 있는 주소를 사용할 경우 속도가 너무 느려서 용량이 큰 패키지인 경우 몇십분씩 기다려야 하는 경우가 생기곤 합니다. 그래서 미러 주소로 변경해서 다운로드 속도를 빠르게 해 줍니다.
www.raspbian.org/RaspbianMirrors
위 페이지에서 가장 가까운 위치에 있는 서버를 골라서 원래 주소를 교체해 줍니다.
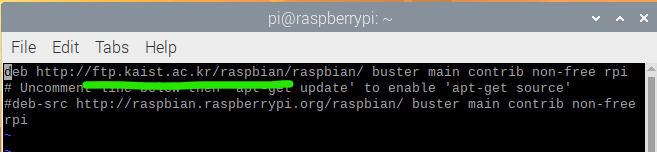
한글 입력기 & 폰트 설치
라즈베리파이를 처음 부팅했을 때 저는 사용언어를 한글로 설정을 했었는데 모든 화면에 글자가 깨져서 네모네모만 보여서 당황을 했었습니다. 한글 폰트가 기본적으로 깔려있지 않기 때문인데요.

필요한 한글 폰트를 깔아주고 한글을 입력할 수 있도록 입력기도 같이 설치해 줍니다.
설치가 완료되면 "시작 > Preferences > IBus Prefrences" 메뉴를 통해 IBus설정창을 열어줍니다.
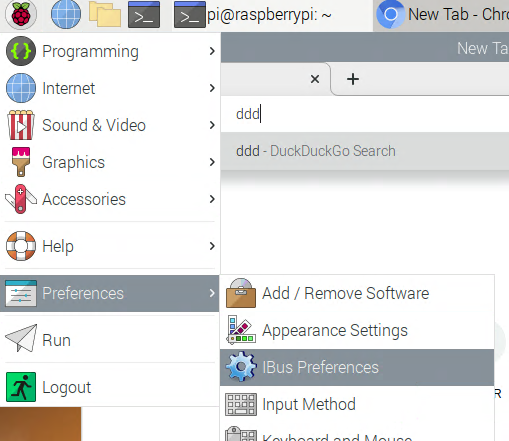
처음에 IBus가 실행되고 있지 않다면 실행하겠냐는 확인창이 뜨고 다음으로 다음과 같이 실행에 문제가 있을 때 취할 수 있는 조치사항을 보여주는 창이 나타납니다. 제 경우 별 문제없었기 때문에 그냥 무시합니다.

설정창에서 Input 탭을 열어보면 영어만 보이는데요 여기에 한글 입력기를 추가해 줍니다.
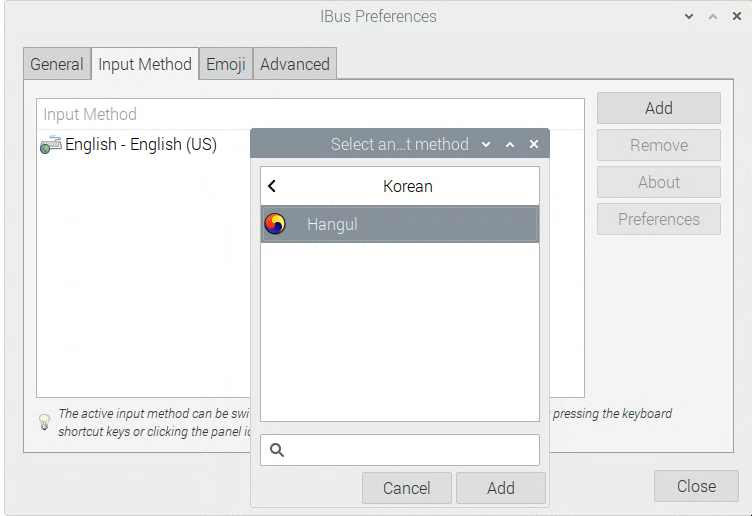
그리고 작업표시줄에 있는 'EN'이라고 되어 있는 입력기 선택 아이콘을 눌러서 태극무늬 아이콘으로 변경해주면 이제부터 한/영을 오가며 입력을 할 수 있게 됩니다. 한영키뿐만 아니라 맥에서 사용하는 조합인 Ctrl+Space도 한/영 전환으로 인식하네요.
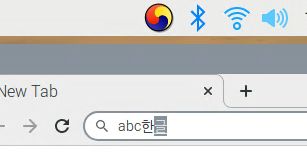
카메라
카메라 활성화
앞에서 "시작 > Preferences > Raspberry Pi Configuration > Interfaces > Camera" 메뉴를 통해서 이미 활성화를 하였고 라즈베리 카메라에 연결된 카메라가 잘 동작하는지 확인해 보겠습니다.

명령어를 입력하면 1개의 지원하는 카메라가 연결되었다고 표시되죠?! 잘 설정이 되었네요.
카메라 스트리밍 서버 열기
스트리밍 서버용 프로그램도 다양한 종류가 있는 것 같은데 저는 "motion"이라는 프로그램을 깔아봤습니다.
그리고 스트리밍 서버 관련 설정값을 담고 있는 "motion.conf"파일을 수정합니다. root 권한이 있어야 파일을 수정할 수 있어서 sudo를 사용하고 파일 편집에는 vi편집기를 사용합니다.
먼저 아래 3가지만 수정했습니다.
10 daemon on
461 stream_localhost off
495 webcontrol_localhost off
카메라 스트리밍을 motion 명령으로 시작하고
아래와 같이 종료합니다.
삼바 서버 설정
라즈베리파이와 다른디바이스간에 파일전송을 용의하게 하기위해서 삼바 서버를 설치해줍니다.
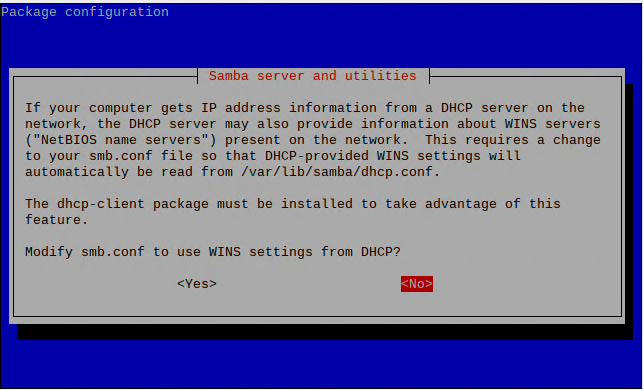
그리고 삼바서버에 접근할 아이디를 만들고 비밀번호를 설정합니다. 마지막으로 공유폴더에 계정접근이 가능하도록 설정파일을 수정해 줍니다. "smb.conf" 파일에 아래 내용을 추가합니다. 마지막 줄 create mask = 0777은 강제로 읽기 쓰기 권한을 지정하는 것 같습니다.
[pi]
path = /home/pi
valid users = pi
browseable = yes
guest ok = no
read only = no
create mask = 0777위 명령어로 삼바를 재시작합니다.
SSH설정법 내용추가(2020-12-12)
라즈베리파이를 처음 시작할 때 보니터, 키보드, 마우스를 추가로 연결하기 어렵거나 혹은... 귀찮거나 할 경우 SSH 접속을 통해서 타 기기에서 원격 접속하여 설정을 해야 할 경우 사용하는 방법입니다.
라즈베리파이OS설치가 완료된 SD카드를 라즈베리파이에 삽입해서 부팅하기전 컴퓨터에서 다음 작업을 추가로 더 해줍니다. 라즈베리파이OS가 설치된 SD카드를 컴퓨터에 다시 삽입하면 다음과 같이 2개의 드라이브로 인식되는것을 볼 수 있는데요. 여기서 boot라는 라벨이 붙은 디스크에서 작업을 해 줍니다.

WIFI접속정보 추가
boot이름이 붙은 드라이브 최상위 폴더에 "wpa_supplicant.conf" 파일을 생성해서 아래 내용을 추가합니다.
ctrl_interface=DIR=/var/run/wpa_supplicant GROUP=netdev
update_config=1
network={
ssid="SSID"
psk="PASSWORD"
key_mgmt=WPA-PSK
}SSH접속 허용
역시 boot 드라이브 최상위 폴더에 "ssh"파일을 추가합니다. 내용은 아무것도 없이 확장자도 없이 파일이름만 "ssh"면 됩니다.
다음과 같이 2개의 파일이 추가되었습니다. 이제 SD카드를 라즈베리파이에 넣고 부팅합니다.

이상 라즈베리파이를 사서 한 번쯤을 거쳐야 할 것 같은 기본 설정 작업들이었습니다.
끝!
PS.
콘솔 창에서 폴더 간 이동 방법
cd [경로] 명령어로 이동
cd .. 상위폴더로 이동
ls 명령어는 폴더 내 파일과 폴더를 보여줌
vi편집기 사용
vi [파일명]으로 편집하고자 하는 파일을 편집기로 열기
i or a를 입력하면 편집 모드로 변경되어 입력 가능 취소는 esc키
:set number 줄번호 보이기
:wq 수정 내용 저장하고 끝내기
:q! 수정내용 저장하지 않고 끝내기
'Hardware > Home Assistant(라즈베리파이)' 카테고리의 다른 글
| Home Assistant - ESPHome 연동 (0) | 2020.10.29 |
|---|---|
| 라즈베리파이에 Home Assistant 이미지로 설치 (공식 권장 설치법) (7) | 2020.10.25 |
| 라즈베리파이에 Home Assistant(HA) 수동 설치법 (0) | 2020.10.22 |
| 윈도10에서 그리고 iPad에서 라즈베리파이 SSH 연결하기 (0) | 2020.09.23 |




댓글