배경
원격 데스크톱(RDP)을 사용할 때 접속하고자 하는 PC, 허용된 계정의 ID와 비번을 통해서 인증하고 접속할 수 있습니다. 그리고 이 자격 증명은 매번 입력할 필요 없이 한번 저장해 두면 따로 입력할 필요 없이 바로 접속이 가능합니다.
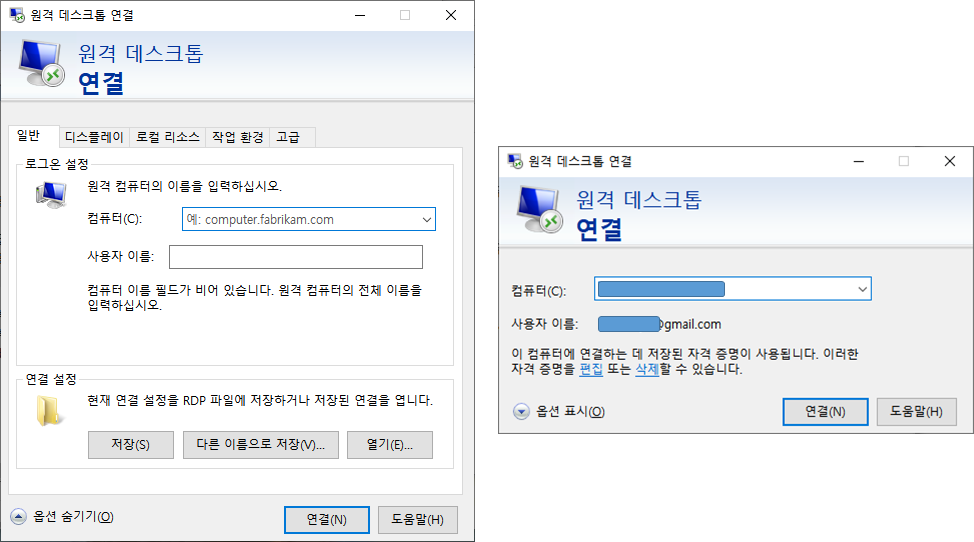
문제점
그런데 보안상의 이유로 조직에서 관리하는 PC를 사용하는 경우 저장된 인증 내용을 사용하는 것을 허용하지 않도록 하는 경우가 있습니다. 그런 경우 직접 입력했을 때는 로그인이 잘 되지만 ID와 비밀번호를 저장해 두고 사용하려 하면 "자격 증명이 작동하지 않습니다. 원격 컴퓨터 ~의 ID가 완전히 확인되지 않았기 때문에 시스템 관리자가 이 원격 컴퓨터에 로그온하는 데 저장된 자격 증명의 사용을 허용하지 않습니다."라는 보안 경고창이 뜨면서 강제로 비밀번호를 입력하게끔 만드는데요. 한두 번이면 상관없겠지만 자주 사용하는 환경이라면 엄청 불편할 수밖에 없습니다.

하지만 다행히 이런 제한사항을 변경하고 저장된 ID와 비밀번호로 RDP에 접속할 수 있도록 하는 방법이 있습니다.
해결방법
먼저 실행창을 열고 "gpedit.msc"를 입력해서 로컬 정책 편집기를 실행합니다.
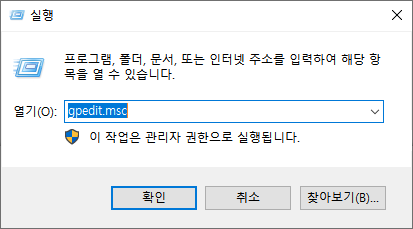
그리고 좌측 경로에서 "로컬 컴퓨터 정책 > 컴퓨터 구성 > 관리 템플릿 > 시스템 > 자격 증명 위임"으로 이동해서 "서버 인증이 NTLM 전용일 경우 저장된 자격 증명 허용"을 열어줍니다.

먼저 자격 증명을 "사용"으로 선택해 주고 아래 목록에 서버 추가 항목에 "표시" 버튼을 눌러줍니다. 그러면 창이 하나 뜨고 저장된 자격 증명을 허용할 서버 목록을 입력하는 칸이 보이는데 여기에 "TERMSRV/*"라고 입력합니다.
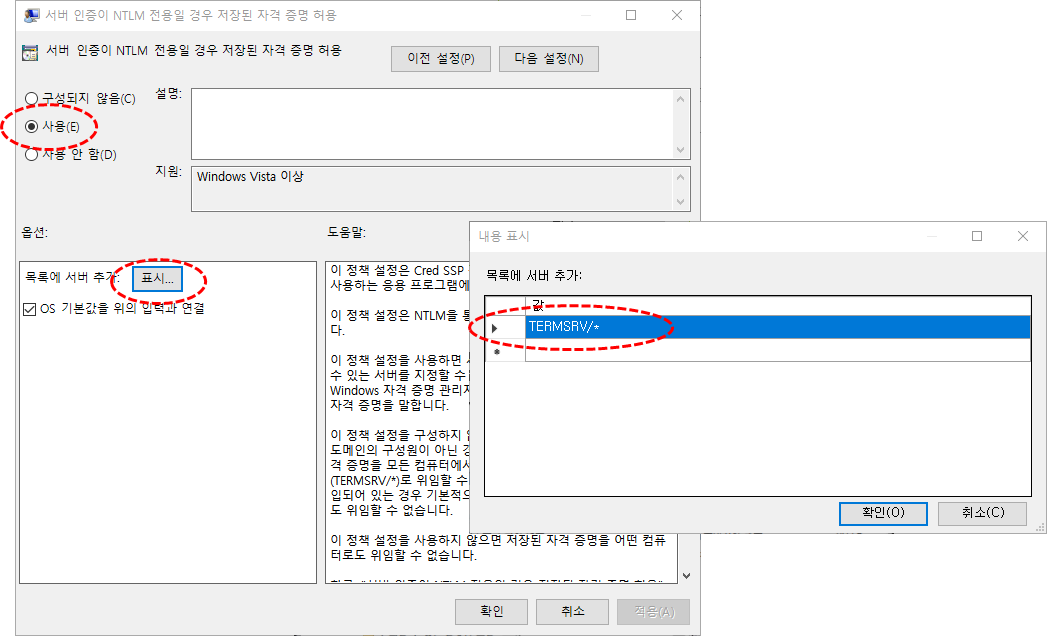
"TERMSRV/*"라고 입력을 하면 모든 원격 컴퓨테에 허용을 하라는 의미인데요. 만약 특정 컴퓨터에만 허용하도록 하고 싶다면 "*"대신 RDP 서버 컴퓨터의 주소를 넣어주면 됩니다. 어떤 주소를 입력하면 되는지 잘 모르겠다 하면 저장된 '자격 증명 관리자'를 확인해 볼 수 있습니다.
제어판에서 "모든 제어판 항목 > 자격 증명 관리자"를 열어서 'Windows 자격증명'을 선택합니다.
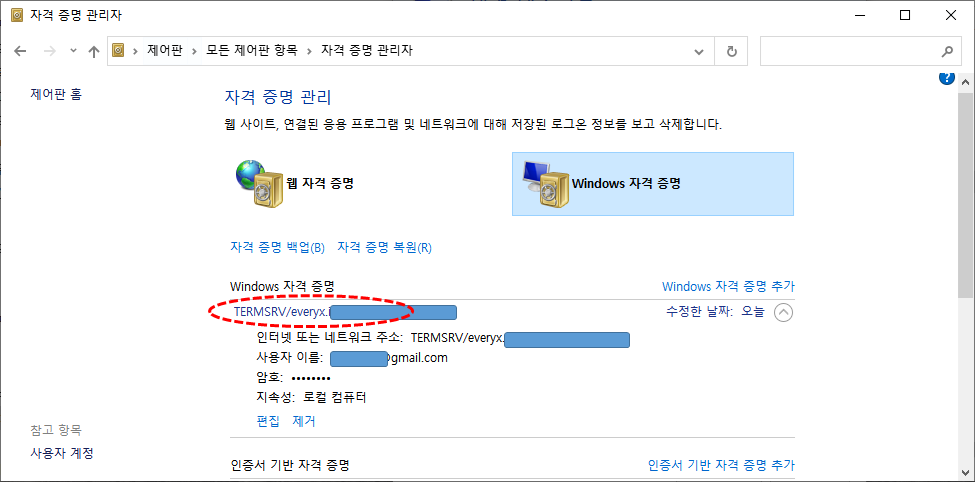
그럼 아랫부분에 저장된 자격 증명 내용이 표시되는데요. 위 사진에서 붉은색으로 표시한 부분이 위 서버 목록에 추가할 내용 되겠습니다. 이렇게 '자격 증명 위임' 설정을 변경했으면 저장하고 "명령 프롬프트(CMD)"를 열어서 "gpupdate /force" 명령어를 입력합니다.
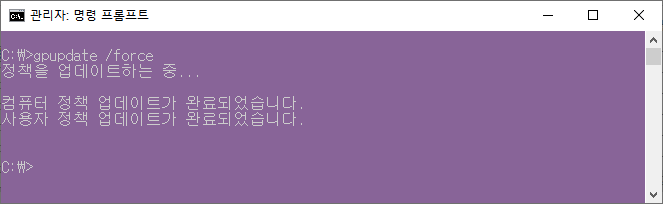
정책 업데이트가 완료되었다는 메시지가 나타나면 이제 저장된 자격 증명으로 RDP 접속이 가능해집니다.
끝!
'Tips' 카테고리의 다른 글
| 자화기(Magnetizer) 사용 방법 (0) | 2021.10.15 |
|---|---|
| Microsoft Authenticator, 암호 없는 계정설정 (0) | 2021.09.19 |
| powershell 권한문제(ExecutionPolicy) 해결하기 (0) | 2021.07.14 |
| Windows11의 최소 하드웨어 요구 사항을 충족하지 않습니다?! WhyNotWin11 (0) | 2021.07.04 |




댓글