2021-10-21 update log: 암호 없는 계정 설정이 가능해져서 글 내용 수정하였습니다.
마이크로소프트에서 더 이상 비밀번호를 사용하지 않고 로그인을 하는 더욱 확대 적용하기로 하여 이제 개인 계정에서도 비밀번호를 제거하고 그 외 방법인 생체인증이나 물리적인 보안 키 MS Authenticator 앱을 통해서만 로그인을 하도록 한다고 합니다.
이 방법은 유출될 비밀번호 자체가 없고 그리고 대체 로그인 수단은 해킹 등에 방어가 더 잘되기 때문에 안전한 방법이라고 하는데요.
그렇다고 당장 모든 서비스에 비밀번호 없이 로그인을 할 수 있는 건 아니고 하드웨어나 소프트웨어의 요구사항에 맞아야 하기 때문에 일부는 기존과 같은 방법을 사용해야 합니다. 아래 서비스에 대해서는 여전히 암호가 필요하다고 하는데 언젠가 모든 서비스가 암호 없이 제공되지 않을까요?

그렇다면 개인 계정에서 비밀번호 없는 로그인을 사용하는 방법 알아보겠습니다. (아, 먼저 말씀드리는데 오늘(2021년 9월 19일) 기준으로 제 계정은 아직 사용 불가능했습니다.)
마이크로소프트에 로그인하고 계정관리 메뉴로 가서 보안 섹션으로 이동합니다

고급 보안 옵션 시작하기를 누르고 화면을 좀 내려가 보면

암호 없는 계정 켜기가 있는데요.

눌러보면 창이 뜨고 핸드폰에 설치되어 있는 'Microsoft Authenticator'의 승인 과정을 거쳐서 암호가 제거된다고 합니다.
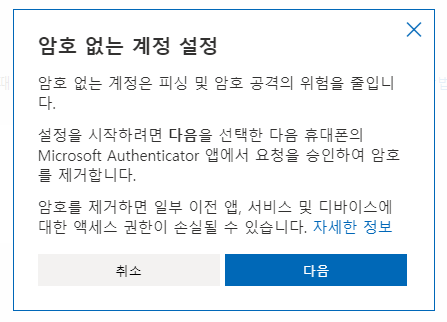
이 글을 처음 작성했던 '21년도 9월에는 암호 없는 계정 사용이 불가능한 상태였습니다.
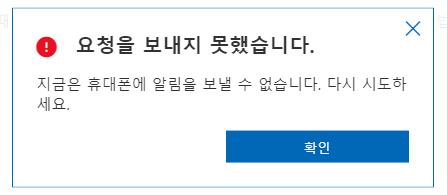
그런데 1달여 지난 지금은 사용이 가능한 상태가 되었습니다. 원래 암호 없는 계정 설정에서 다음을 누르면 휴대폰으로 알람을 보낼 수 없다고 했었는데 이제 MS Authenticator로 요청을 보내고 핸드폰 앱에서는 아래와 같은 메시지가 발생합니다.

핸드폰에서 승인 버튼을 눌러주면 이제 암호가 제거되었다는 메시지를 확인할 수 있습니다.
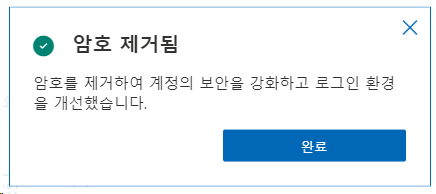
이렇게 제거된 비밀번호를 다시 살리고 싶다면 "암호 없는 계정"을 해제하고 사용하고 싶은 비밀번호를 다시 설정하시면 됩니다.

요즘 인터넷에서 사용하는 계정이 다들 수십 개는 기본적으로 있으실 테고 그러다 보면 비밀번호 관리도 힘들어지죠. 저도 유출된 비밀번호가 지금까지 대여섯 개는 될 정도로 비밀번호 체계에 문제를 많이 느끼고 있는데 다행히 비밀번호 없는 세상이 생각보다 더 빨리 오고 있네요.
끝!
'Tips' 카테고리의 다른 글
| MS 암호없는 계정 설정 후 원격데스크톱(RDP) 접속 오류 (3) | 2021.12.02 |
|---|---|
| 자화기(Magnetizer) 사용 방법 (0) | 2021.10.15 |
| RDP 저장된 자격 증명 허용하기 (0) | 2021.09.04 |
| powershell 권한문제(ExecutionPolicy) 해결하기 (0) | 2021.07.14 |




댓글