OS로는 라즈베리파이 OS가 설치도 간편하고 호환도 잘 되니까 별문제 없이 지금까지 잘 쓰고 있었는데요. Home Assistant는 데비안만 적통으로 인정을 하죠. 라즈베리파이 OS도 데비안 기반이긴 합니다만 HA는 순정 데비안이 아니면 지원하는 OS가 아니라고 합니다.
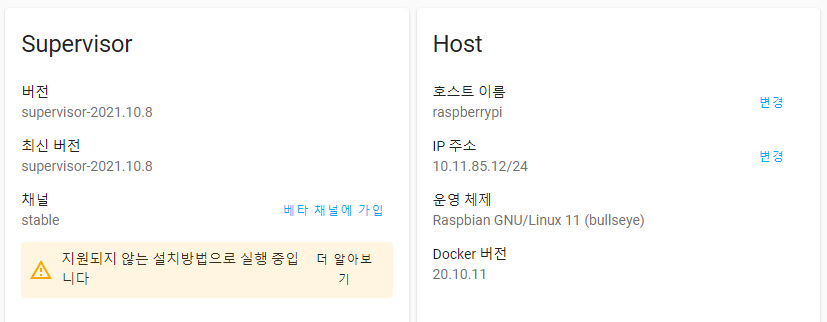
제가 사용하는 하드웨어 중에서 아직 데비안에서 정상 동작시키는 방법을 찾지 못한 어떠한 것이 있기도 하고 아직까지는 사용하는데 무리가 없어서 당분간은 그냥 계속 라즈베리파이 OS를 사용할 예정이지만 OS를 변경해야 하는 언젠가를 위해서 라즈베리파이에 데비안을 설치하는 방법 살짝 맛을 좀 봤습니다.
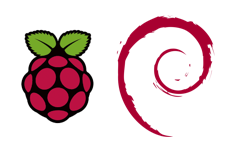
라즈베리파이 OS와는 다른 생소한 절차가 필요해서 이번 포스팅에서는 그 특이한 부분만 기록합니다.
준비물
라즈베리파이 OS처럼 OS 이미지 받아서 부팅 USB 만들어 주는 프로그램 아무거나 쓰면 될 줄 알았는데 절차가 생각보다 까다로웠습니다. 사전에 확인해야 할 것 몇 가지와 준비물 먼저 짚어보겠습니다.
0. 라즈베리파이 EEPROM 업데이트
본론으로 들어가기 전 가장 먼저 확인할 부분이 있는데 바로 EEPROM버전입니다. 라즈베리파이가 원래는 USB 부팅이 모두 지원되지 않았습니다. 라즈베리파이 4는 2020년 9월? 10월? 배포된 EEPROM부터 USB 부팅이 지원이 되었기 때문에 최근 구입한 기기라면 문제없겠지만 혹시 구입한 지 시간이 좀 된 기기라면 EEPROM 업데이트도 확인해야 합니다. EEPROM 업데이트는 "Raspberry Pi imager" 최신 버전을 받아서 업데이트용 SD카드를 하나 만들고 라즈베리파이에 넣어서 부팅 한번 시켜주면 됩니다.
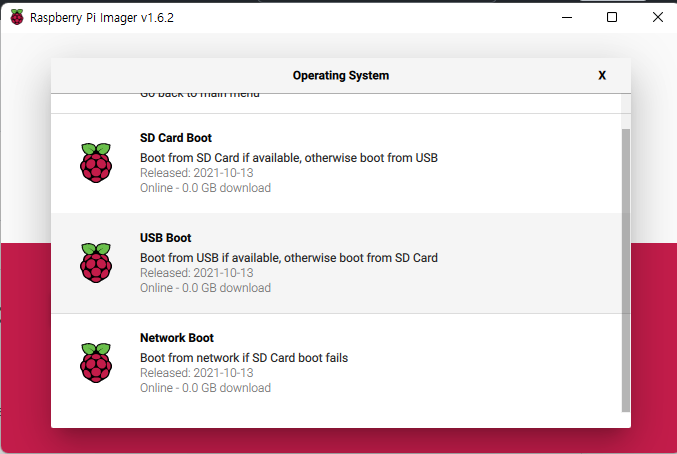
1. 외장 메모리 준비
일단 16GB 이상의 넉넉한 공간의 저장매체를 준비합니다. 그냥 저장 매체가 아니라 OS가 설치되어서 라즈베리파이에 상시 물려있어야 하니까 그걸 고려해서 준비합니다. 그런데 보통 SD카드를 많이 사용하는데 SD카드는 속도가 워낙 답답하니까 이왕이면 USB 3.0 지원하는 외장 메모리를 추천드립니다. 저는 외장 SSD를 사용했습니다.
2. 소프트웨어 준비
설치해야 할 데비안 이미지를 준비합니다. 데비안 홈페이지에서 CD/DVD 이미지 링크를 찾아서 파일 다운로드합니다. 아래 링크에서 arm64용 이미지를 다운로드합니다.
https://www.debian.org/CD/http-ftp/
다음으로 UEFI 펌웨어가 필요합니다. 다음 링크에서 최신 버전의 펌웨어. zip 파일을 다운로드합니다. 이 부분에 대해서는 아직 잘 이해하지 못했는데 여기에 부트로더에 필요한 파일이 있다고 하는데 암튼 이거 없이 이미지만 구워서는 안 되더군요.
https://github.com/pftf/RPi4/releases
이 펌웨어는 라즈베리파이4용 펌웨어 입니다. 만약 라즈베리파이3에 설치하신다면 여기에서 3용 펌웨어를 받으세요.
다음으로 부팅 USB를 만들어주는 프로그램인 Rufus가 필요합니다. 부팅 이미지 만들어주는 여러 가지 프로그램이 있는데 그중에서도 Rufus 사용하면 까다로운 설치방법에 조금 도움이 되는 것 같습니다. 아래 링크에서 가볍게 포터블 버전으로 다운로드합니다.
설치하기
이제 모든 준비가 끝났습니다. USB 드라이브를 컴퓨터에 연결하고 Rufus를 실행합니다. 먼저 장치에서 데비안을 설치하고자 하는 USB 드라이버가 선택되었는지 확인합니다. 그리고 2번째 줄에 '선택' 버튼을 클릭해서 위에서 준비한 데비안 이미지를 골라줍니다.
다음으로 특이한 부분인데 직전에 눌렀던 '선택' 버튼을 ctrl키 조합으로 한번 더 클릭합니다. "ctrl+마우스 클릭"을 해서 이번에는 UEFI 펌웨어를 선택해줍니다. 이렇게 하면 USB에 2가지 파일을 한 번에 올리는 하이브리드 모드가 된다고 합니다. 이거 몰라서 삽질을 몇 번이나 했는지... ㅡ.,ㅡ
그 아래 옵션으로 파티션 방식은 'GPT', 대상 시스템은 'UEFI'를 선택해줍니다. 아래 캡처를 참고하시면 되겠습니다.

이제 '시작' 버튼을 눌러주면 아래와 같이 팝업이 나타나는데요. 여기선 "ISO→ESP 모드로 쓰기"를 선택해줍니다.
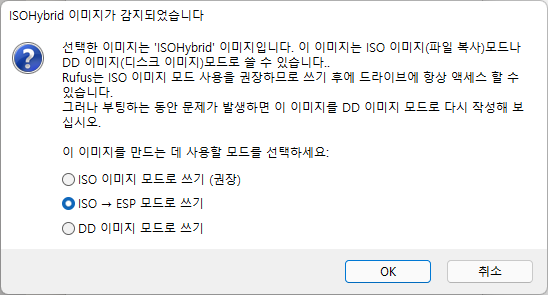
여기까지 하면 생소한 절차는 모두 마무리가 되었습니다. 이렇게 만든 USB 메모리를 라즈베리파이에 넣고 부팅을 시키면 설치 절차가 시작됩니다. 화면에서 안내해주는 절차대로 진행하면 되는데 윈도 설치하는 것과 유사한 정도로 진행하면 무리 없이 설치 마무리할 수 있습니다.
끝!
'Hardware > Home Assistant(라즈베리파이)' 카테고리의 다른 글
| 라즈베리파이OS에 Home Assistant Supervised 설치방법 2 (12) | 2022.01.05 |
|---|---|
| Home Assistant 보안 연결(Https) 문제 해결하기 (DST Root Ca X3 인증서 만료) (4) | 2022.01.03 |
| 공공 API 대기오염정보, REST 센서로 추가하기 (0) | 2021.10.22 |
| zigbee 모듈 CC2531, 외부 안테나 설치 (0) | 2021.09.13 |




댓글