2022-11-19 update log: PowerToys 설치 방법 업데이트하였습니다. 참고로, 현재 PowerToys는 본 글에 언급 것 외에도 많은 기능이 추가되었습니다.
오늘은 MS가 제공하는 꿀! 소프트웨어 PowerTyos 소개입니다.
PowerToys는 윈도 10의 생산성 최대화를 위해 윈도를 더욱 편리하게 사용하도록 도와주는 보조 유틸리티의 모음집입니다. 아직 정식 배포 버전은 아니라서 마이크로소프트 깃허브 저장소에서 다운로드하여서 설치해야 해요. 하지만 컴파일된 설치 파일이 배포되니 걱정 없습니다.
기록을 보니 최초로 배포된 건 2019년입니다. 그리고 지금은 여러 가지 기능이 모여있는 종합 선물세트이지만 처음에는 FancyZone이라는 창 정렬 기능이 시작이었나 봅니다. 현재 포함된 기능은 FancyZone 포함해서 총 6가지나 됩니다.
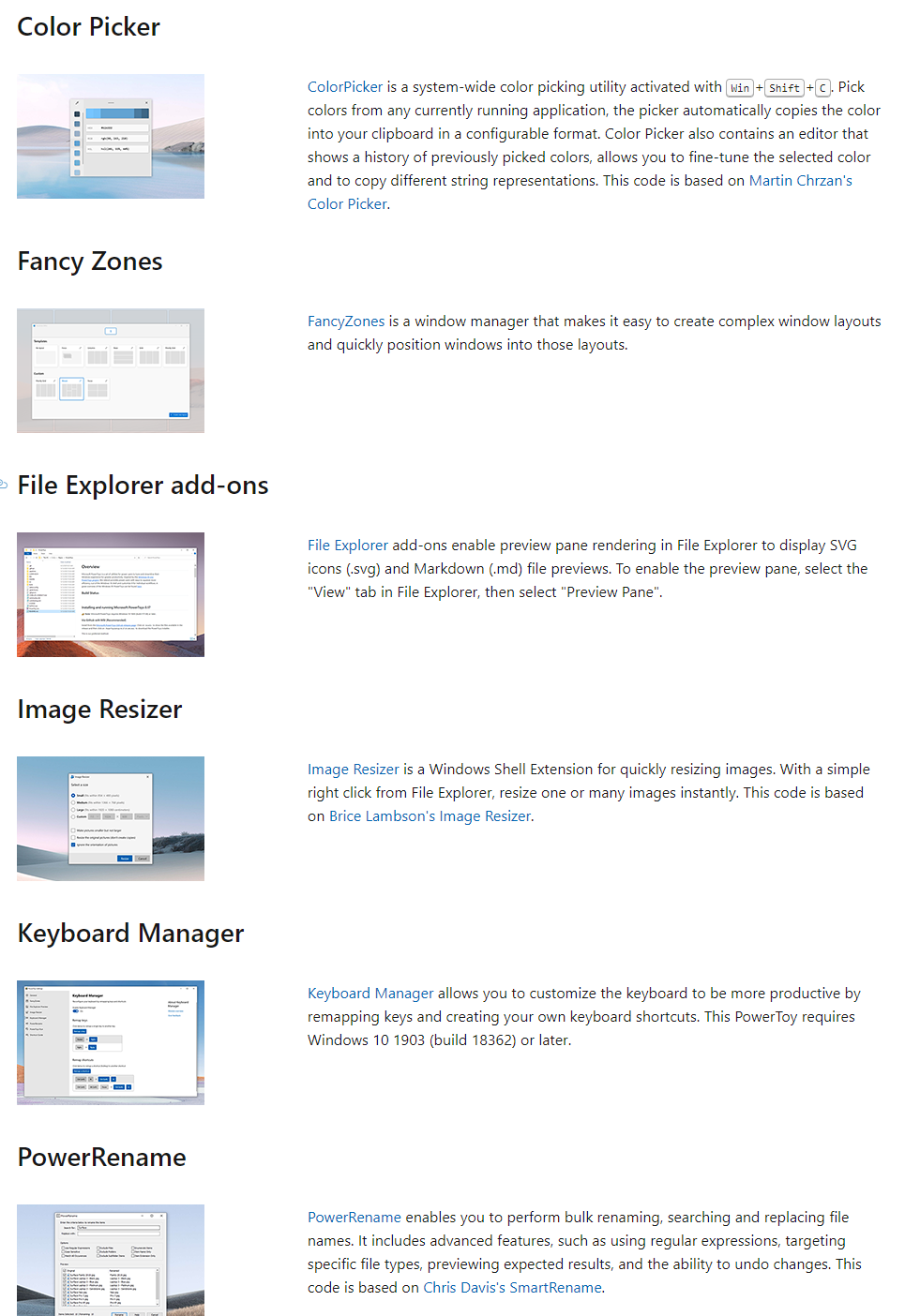
그리고 아직 개발 중인 프로그램이기 때문에 지원하는 프로세서도 제한이 있는데 현제 기준으로 64비트 프로세서만 지원합니다. x86이나 ARM도 개발 중이라 하니 곧 지원되지 않을까요?!
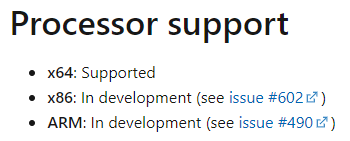
프로그램에 대한 상세 설명은 아래 공식문서에서 확인할 수 있습니다.
Microsoft PowerToys
Microsoft PowerToys는 Windows 10을 사용자 지정하기 위한 유틸리티 세트입니다. 유틸리티에는 ColorPicker(색상 값을 얻으려면 아무 곳이나 클릭), FancyZones(창을 모눈 레이아웃에 배치하는 바로 가기), 파
docs.microsoft.com
이제 PowerToys 설치를 해보겠습니다. githug release 페이지에서 설치 파일 받을 수 있는데, pre-release는 0.36 버전까지 있는데 컴파일된 설치 파일이 없으니까 조금 아래에 0.35 버전 받아서 설치합니다. 깃허브 릴리즈 페이지는 아래 링크 참고하세요.
Releases · microsoft/PowerToys
Windows system utilities to maximize productivity. Contribute to microsoft/PowerToys development by creating an account on GitHub.
github.com
설치 파일 받아서 설치합니다.
설치 시에 자동시작 옵션이 선택되어 있는데 앞으로 계속 사용하려면 자동 시작되는 게 편하겠죠?! 그대로 두고 설치 마무리합니다.
이제 MS Store에서 설치가 가능합니다. PowerToys를 검색해서 설치해줍니다.

(2022-11-19 - 이하 내용은 업데이트 하지 않았습니다.)
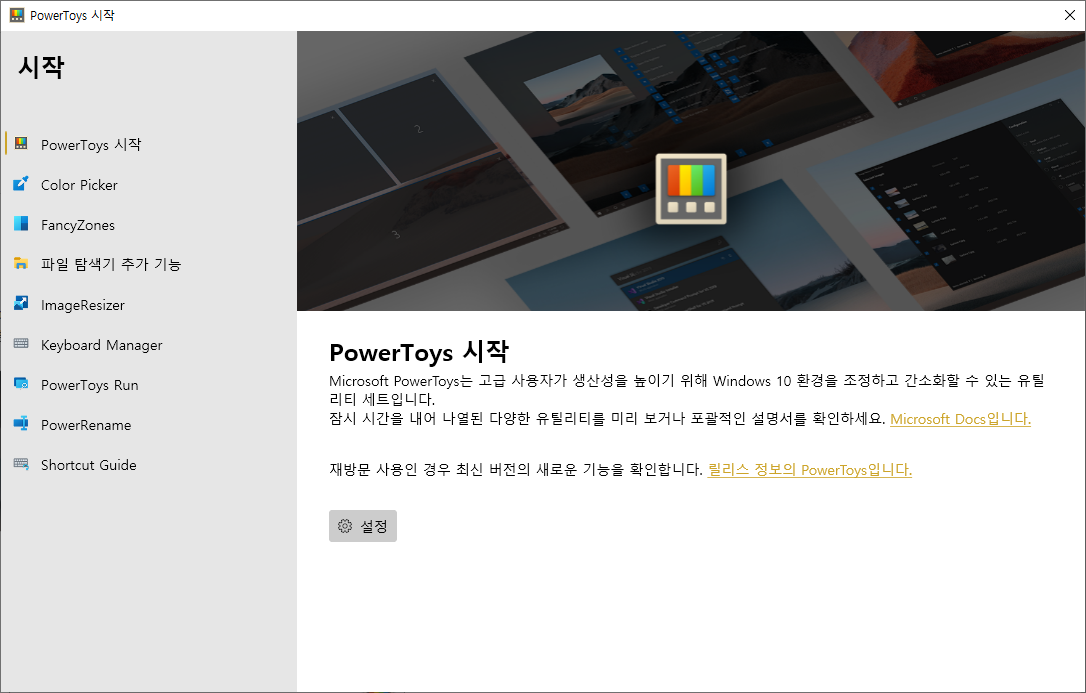
프로그램이 설치되고 나면 이렇게 프로그램의 각 기능들을 소개하는 페이지가 보이는데요. 공들이고 있는 프로그램이라는 느낌이 드는 게 디자인이 여느 상용 MS 프로그램 분위기를 그대로 풍기고 있습니다.
기능 소개
하나씩 어떤 기능이 있는지 하나씩 살펴보겠습니다.
Color Picker
디자인 작업하시는 분들께 아주 유용한 기능일 것 같습니다. 화면에 표시되는 내용의 색상값을 알려주는 Color Picker입니다. 기능을 활성화 화면 마우스가 가리키는 픽셀의 색상값을 표시해 줍니다. 그리고 마우스 휠을 돌려주면 해당 부분의 확대 뷰도 지원해서 더욱 정확하게 빅셀을 지정할 수 있도록 해 줍니다. 컬러 값은 다양한 포켓을 지원합니다.
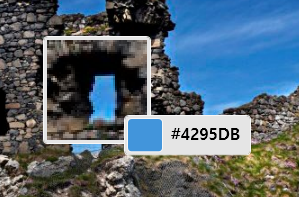
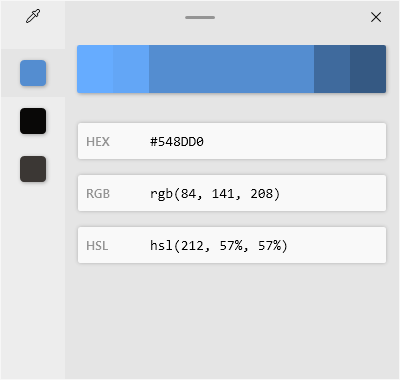
FnacyZones
화면에 보이는 창을 미리 지정된 위치와 크기로 쉽게 정렬시킬 수 있는 FancyZones입니다. PowerToys 처음부터 있었던 기능인만큼 막강하고 아주 유용한 기능입니다. 제가 PowerToys를 설치한 이유가 바로 이 기능 때문인데요. 정말 생산성을 부스트 할 수 있는 꿀 기능이고 왜 진작 사용하지 못했는지 억울할 정도입니다.
윈도 좀 쓰시는 분들이라면 여러 개의 창을 띄워놓고 작업할 때 [Win + 화살표] 조합의 단축키로 창을 화면의 좌측 반쪽이나 우측 반쪽으로 자동 정렬하거나 전체 화면/최소화 등으로 정리하는 기능 정도는 많이 사용하실 텐데요.

FancyZone이라는 기능은 이 기능을 한 단계 더 업그레이드해주는 그런 기능입니다. 화면을 기존의 4분면 구분에서 더욱 다양한 형태로 구분해서 사용할 수 있게 해 줍니다.
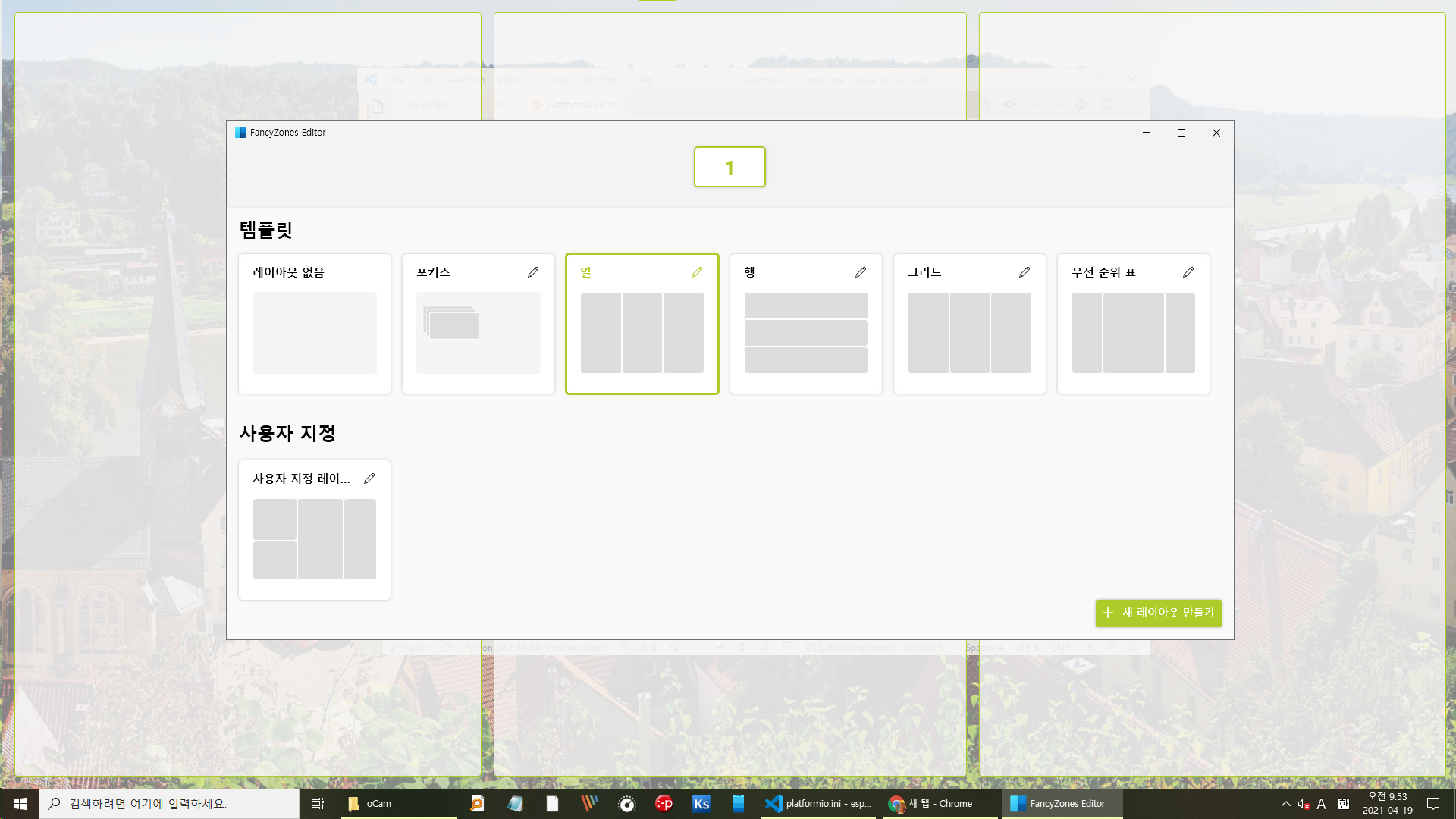
요즘 해상도가 높은 모니터를 많이들 사용하실 텐데, 이럴 때 넓은 스크린을 알차게 쓸 수 있어서 4K 모니터 사용하신다면 필히 설치하시길 추천드립니다.

쉬프트 키를 누르고 창을 살짝 이동시키면 미리 지정한 윈도 포지션이 배경에 나타나는데요. 거기에 툭 던져 넣으면 창 크기가 맞춰집니다.
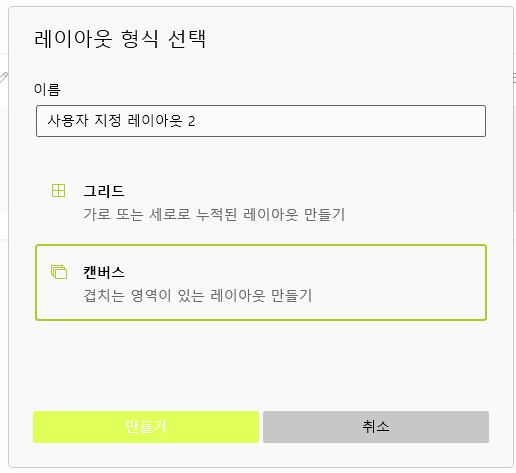
그리고 더 나가서 이런 템플릿은 사용자가 임의대로 만들 수도 있습니다. 레이아웃의 형태는 창이 겹치지 않게 배열되는 그리드 타입이 있고 겹쳐서 배열시키는 캔버스 타입이 있습니다.
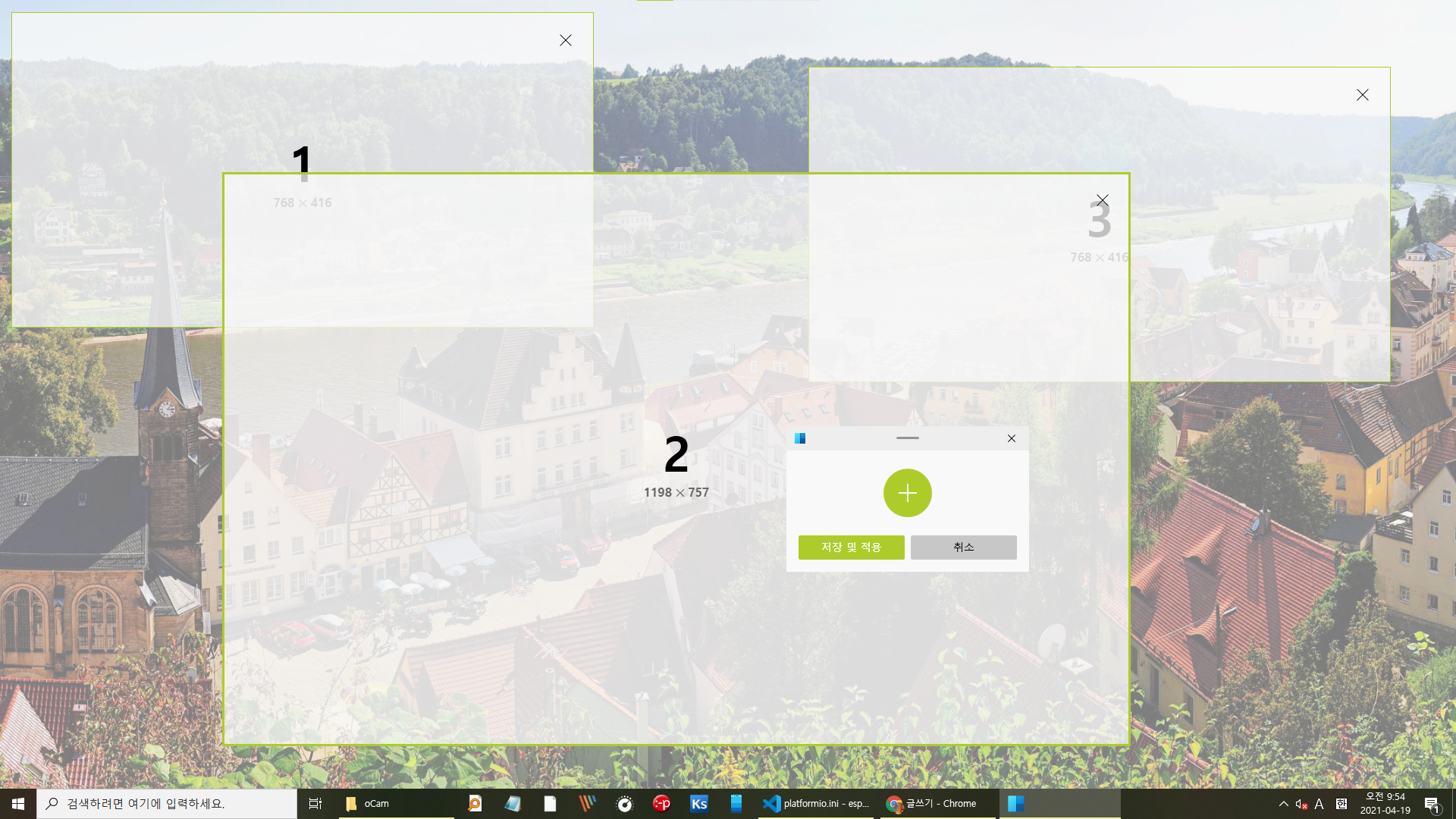
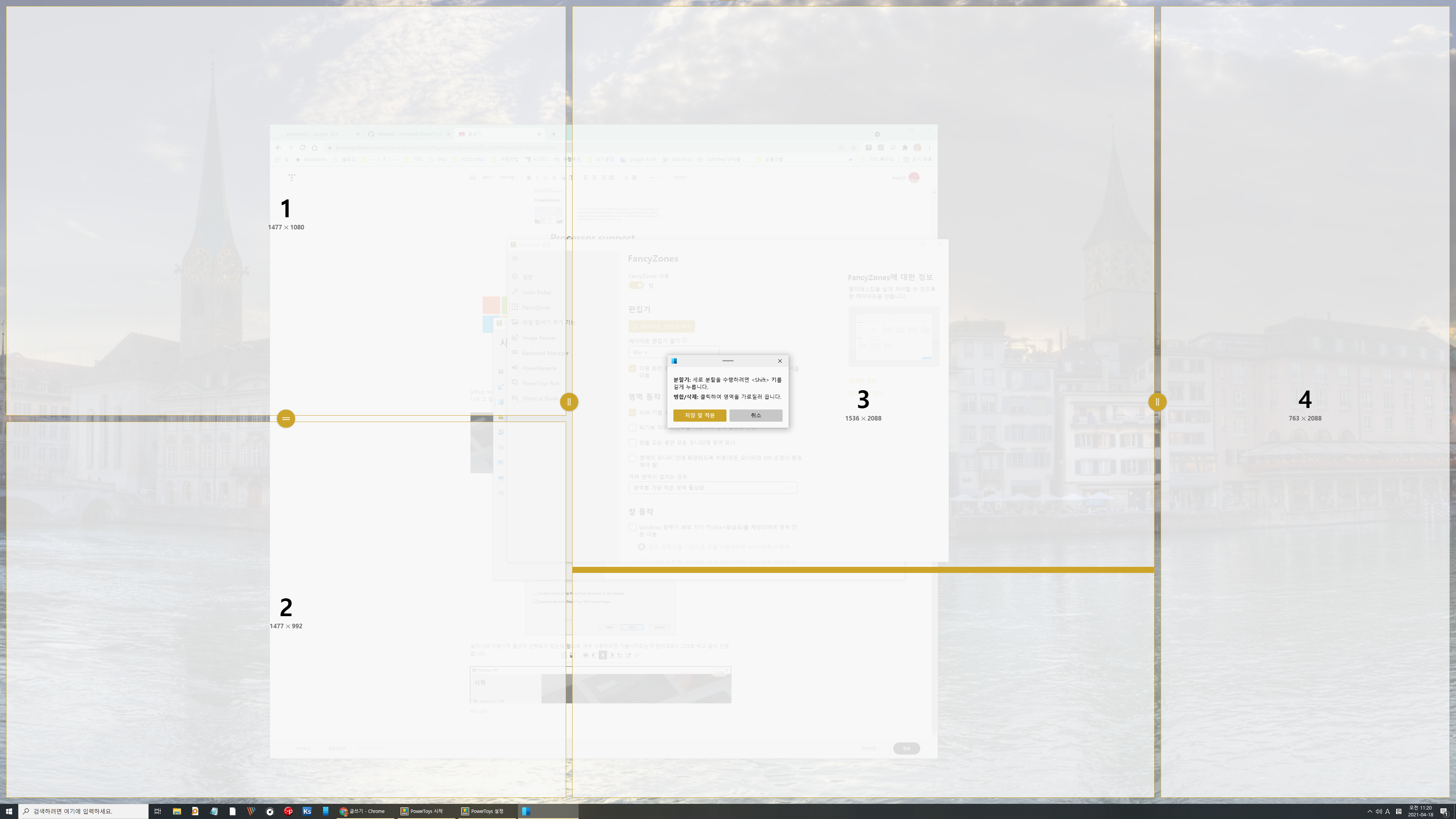
캔버스 타입을 사용하면 가로 배열 세로 배열뿐만 아니라 다양한 윈도 포지션을 지정할 수 있어서 정말 편리합니다.
파일 탐색기 추가 기능
파일 탐색기에서 .md / .svg 확장자 파일의 미리보기를 활성화해주는 기능입니다. 파일 탐색기에서 미리보기를 잘 사용하지 않아서 별 감흥은 없습니다.
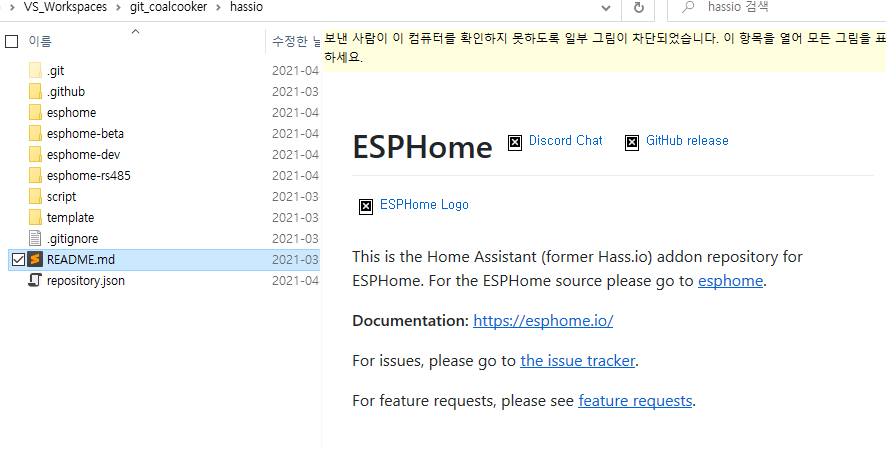
그런데. svg 파일의 경우에는 미리보기 아이콘을 지원하네요. fritzing 프로그램일 사용하면서 .svg 파일을 사용할 일이 가끔 있는데 조금은 편리해졌습니다.

ImageResizer
이름 그대로 이미지 파일의 크기를 조절해 주는 기능입니다.
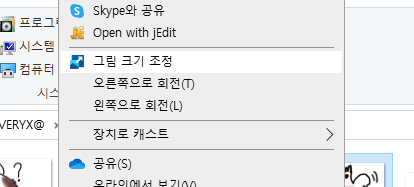
마우스 우클릭으로 메뉴에 접근할 수 있고 "그림 크기 조절"을 실행하면 변환할 크기를 선택할 수 있는 새로운 창이 열립니다.
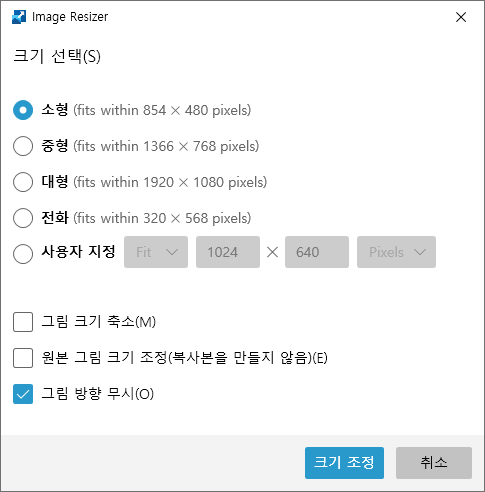
Keyboard Manager
키보드의 매핑을 바꿀 수 있는 프로그램입니다. 단일 키 맵핑을 바꾸는 "키 다시 매핑"과 2개의 조합키 맵핑을 바꾸는 "바로 가기 다시 맵핑"이 있습니다. 제가 사용하는 로지텍 MX Keys 키보드가 볼륨업 키는 F12키 옆에 단독으로 할당된 키가 있는데 볼륨다운은 F12키와 "Fn"키의 조합으로 되어 있습니다. F12키는 잘 사용하지 않기 때문에 매핑을 아래 그림처럼 서로 바꾸어 봤습니다.

Keyboard Manager는 이렇게 아쉬운 키보드 레이아웃을 수정해서 보완하는데 유용하게 사용할 수 있을 것 같습니다.
PowerRename
파일 이름 일괄 변환 기능입니다. 시리즈로 나가는 다량의 파일을 관리하셔야 하는 경우 사용할 수 있습니다. 마우스 우클릭 메뉴로 기능을 실행할 수 있어서 급할 때 빨리 사용할 수 있는 있겠으나 기능이 한정적이라서 약간은 아쉬운 기능입니다.
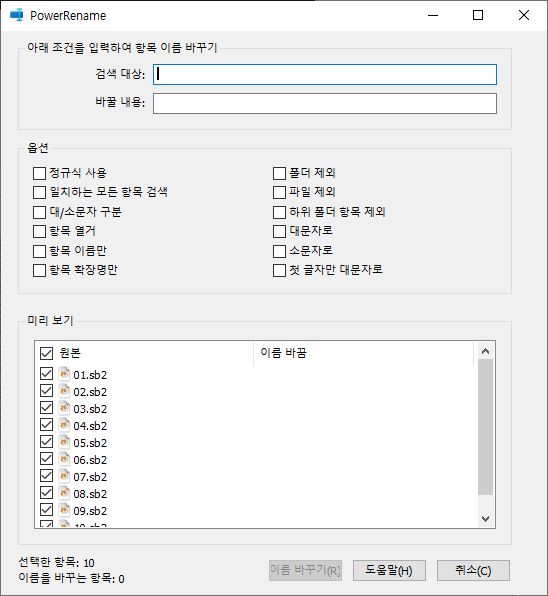
저는 오래전부터 출처는 잘 모르지만 DarkNamer라는 프로그램을 사용하고 있는데요. 가볍고 기능도 다양해서 잘 사용하고 있는데 이런 정용 프로그램을 대신할 정도는 안 되는 것 같아요. 정규식을 지원하는 기능이 있는데 혹시 부족한 기능을 대체할 수 있을지도 모르지만 사용법이 어려워서 깊게 확인해 보지는 못했습니다.

PowerToys Run

일종의 바로가기 기능입니다. 애플 디바이스처럼 Alt+Space 조합을 입력하게 되면 창 중앙에 텍스트 입력창이 생깁니다. 여기에 텍스트로 실행하고자 하는 프로그램이나 이동하고자 하는 URL로 이동할 수 있습니다. 그리고 폴더나 파일 검색도 지원하는데, 버그도 좀 있고 아직은 좀 개선의 여지가 많이 있어 보입니다.
Shurtcut Guide

윈도키 조합으로 사용할 수 있는 단축키를 보여주는 기능입니다. 아이패드에서 단축어를 길게 누르고 있으면 팝업으로 단축어 안내를 해주는 것과 동일합니다. 윈도키를 길게 누르고 있으면 조합 가능한 단축어 목록을 표시해 줍니다.
마무리
PowerToys의 모든 기능을 제한 없이 사용하기 위해서는 관리자 권한으로 실행이 필요합니다. 설정 페이지에 관리자 권한으로 사용할 것인지 선택하는 옵션이 있는데요. 관리자 모드로 재시작한 후 항상 관리자 권한으로 실행하는 옵션을 켜 두면 되겠습니다.

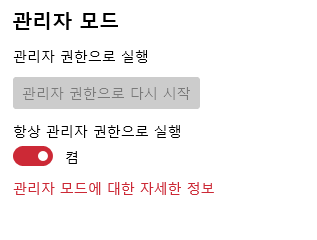
아직 정식 배포 버전이 아니라서 여기저기 미비한 부분이 눈에 띄기는 합니다. 가끔 버그가 발생하기도 하고요. 하지만 몇몇 기능은 왜 지금까지 이런 기능이 없었나 싶을 정도로 꼭 필요한 것들이라서 설치를 추천드립니다.

그리고 지속적인 개선뿐만 아니라 계속적인 기능 추가도 예정되어 있기 때문에 앞으로 계속 눈여겨봐야 할 프로그램인 것 같습니다.
끝!
'Tips' 카테고리의 다른 글
| ADB(Android Debug Bridge) 연결하기 (무선 & 유선) (3) | 2021.05.24 |
|---|---|
| Skybox vs Pigasus 그리고 Pigasus smb 연결 오류 해결 (4) | 2021.05.22 |
| 구글 애드센스 세금정보 제출 (원천징수 면제 신청) (3) | 2021.03.28 |
| 애드센스 개인 사업자 등록신청 (0) | 2021.03.27 |




댓글