Fire HD는 아마존의 초저가형 태블릿으로 비슷한 가격대에서 비교를 한다면 콘텐츠 소비를 목적으로 하는 중급기 포지션에서는 경쟁 모델이 없는 파격적인 가격으로 판매되고 있습니다. 하지만 가격이 싼 만큼 여러 가지 불편한 요소들이 있습니다. 그중 가장 대표적인 것이 아마존의 독자 운영체제인 Fire OS가 탑재되어 있으며 우리가 친숙한 구글 플랫폼을 철저히 아마존 서비스가 대체하고 있다는 점인데 그렇다 보니 평소에 사용하던 앱을 사용할 수 없는 것이 가장 큰 단점입니다.
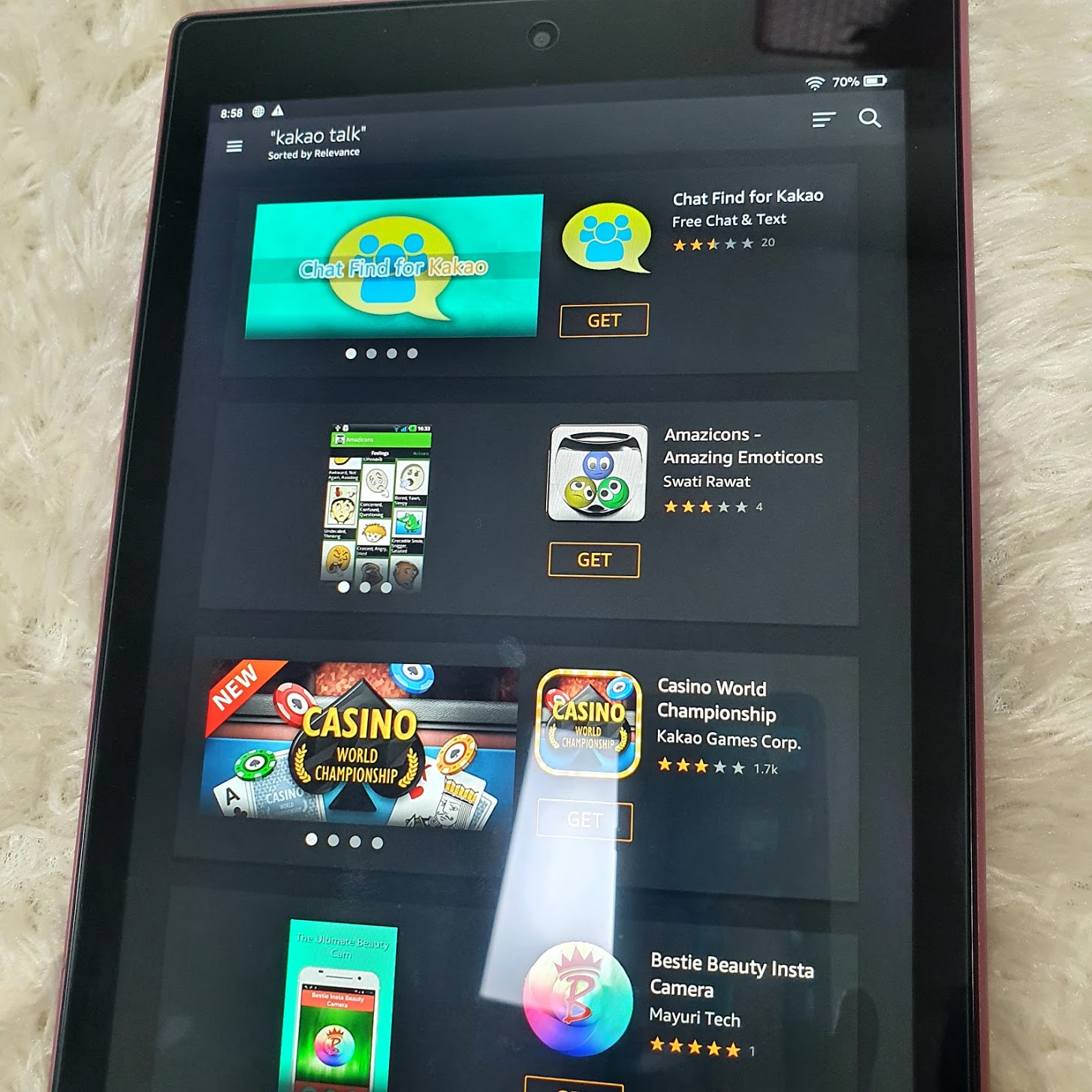
안드로이드 태블릿을 태블릿답게 사용하기 위해서 손을 좀 봐야 하는데, 저렴한 가격 덕에 인기가 많은 모델이라 그런지 능력자의 손길이 닫아있었고 간편하게 클릭 몇 번으로 아마존의 결계를 풀고 Fire HD를 쓸만한 태블릿으로 만들어주는 전용 툴이 있습니다. 바로 Fire Toolbox라는 프로그램입니다.
국내에서도 많은 인기를 얻고 있는 걸 알 수 있는데 찾아보면 Fire HD의 트윅을 설명한 블로그도 많이 있습니다. 그리고 Fire Toolbox에 대한 설명도 많이 있는데 하지만 아주 최근의 내용은 많지 않은 듯했습니다. 왜냐하면 대부분 설명이 Fire HD의 트윅은 매우 민감한 작업이기 때문에 한 단계 한 단계 주의가 필요하며 사소한 절차상의 차이로 인해서 패치가 실패할 수도 있는 것 같이 설명된 것을 볼 수 있었기 때문입니다. 제가 경험해 본 바로는 대충 해도 아주 잘되는 듯 어느 정도 안정화가 된 것처럼 느껴졌거든요.
Fire HD를 쓸만한 안드로이드 태블릿을 만드는 Fire Toolbox 사용법 알아보겠습니다.
Fire Toolbox 사용법
Fire Toolbox는 기기를 컴퓨터에 USB 케이블로 연결하고 컴퓨터에서 작업을 하는 방식으로 동작합니다. 그래서 먼저 태블릿에서 디버깅 모드를 활성화해야 합니다. 디버깅 모드를 활성화하는 방법은, 태블릿에서 Settings > Device Options > About Fire Tablet으로 이동합니다. 그리고 "Serial Number" 부분을 연타합니다. 10번 정도?! 스마트폰에서 개발자 모드로 진입하는 방법과 동일합니다.
그러고 나서 뒤로 버튼을 눌러서 상위 메뉴로 이동하면 "Developer Options"이라는 메뉴가 새로 생겨있습니다. 여기로 들어가서 젤 위에 토글 버튼을 눌러서 On으로 상태를 변경합니다.
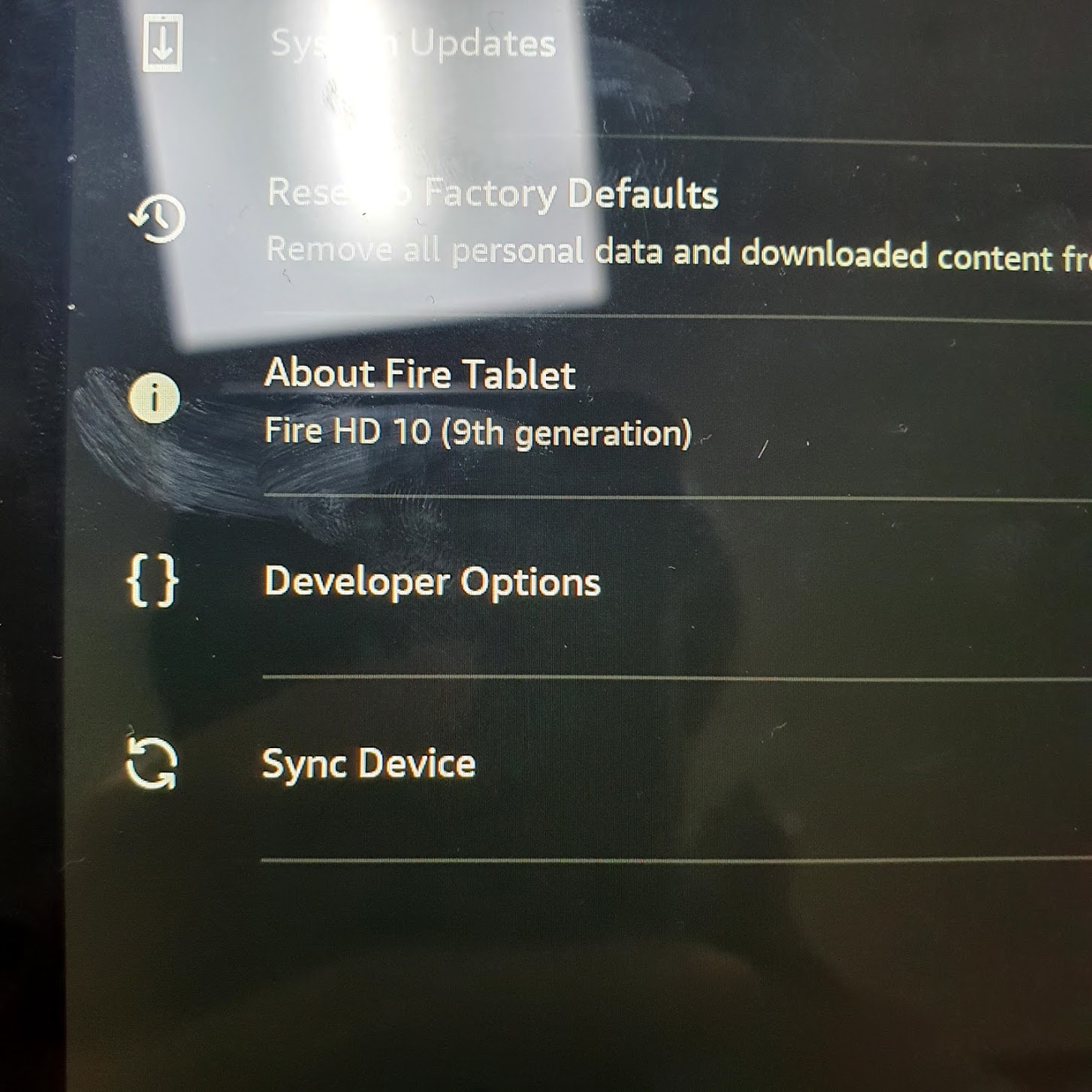
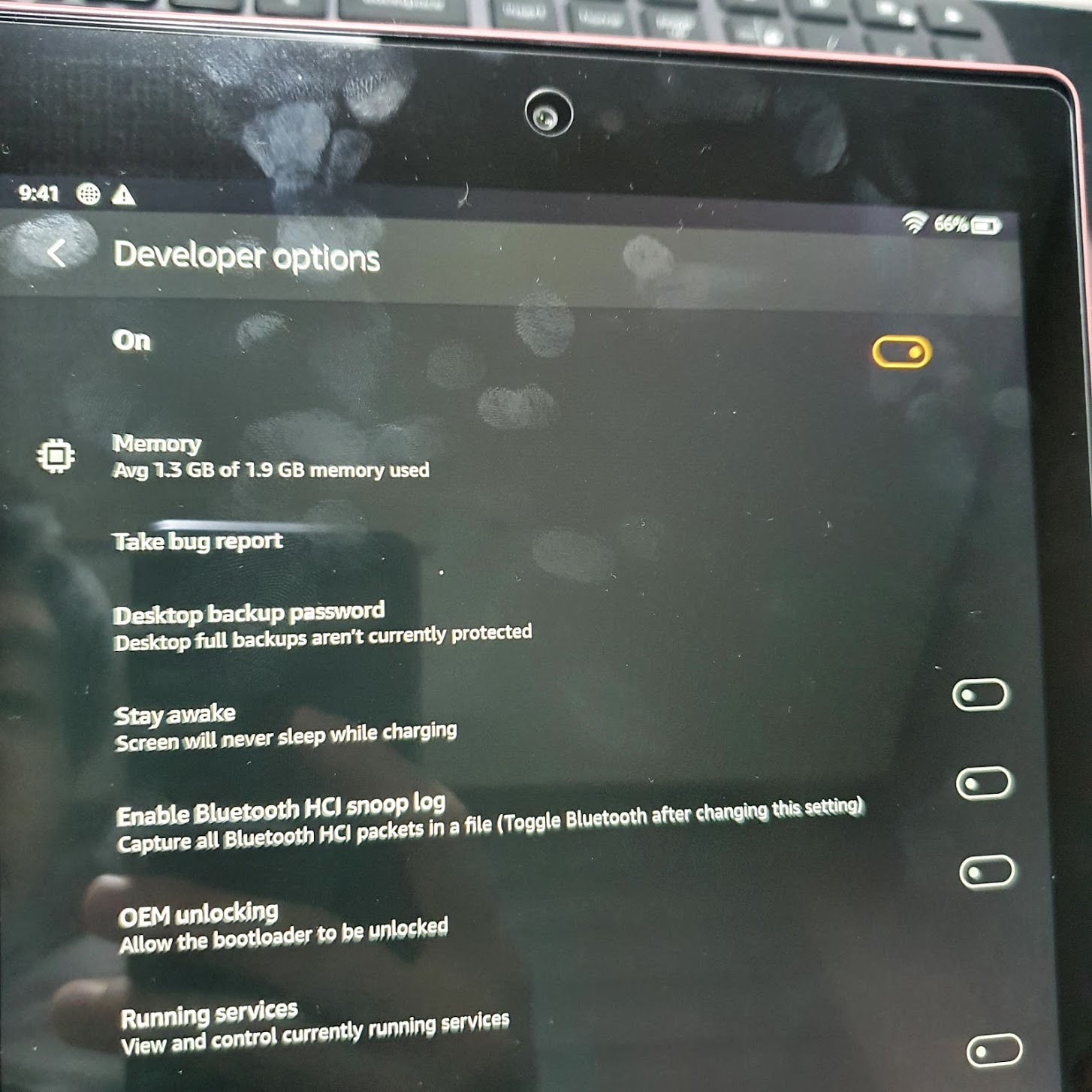
"Developer option"페이지에서 "USB debugging" 옵션을 찾아서 켜 줍니다.
이제 Fire HD에서 준비할 건 끝났습니다. 기기를 컴퓨터에 연결하고 드라이버 설치 등을 완료합니다. 윈도 8.1 이하에서는 에러가 발생할 수 있다고 하는데 요즘 대부분 윈도 10이니까 이 부분은 언급하지 않겠습니다.
마지막으로 가장 중요한 Fire Toolbox라는 트윅 프로그램의 최신 버전을 설치합니다.
[WINDOWS][TOOL]Fire Toolbox V10.2
═══════════════════════════════════ Fire Toolbox V10.2 All-In-One Toolbox for Amazon Fire Tablets! ═════════════════════════════
forum.xda-developers.com
링크 페이지를 찾아보면 아래 그림과 같은 다운로드 링크가 있습니다.
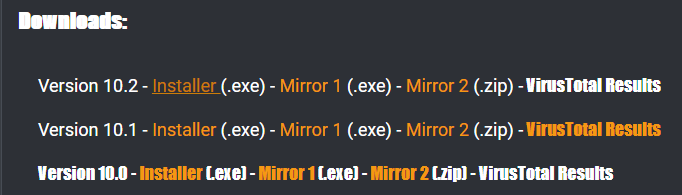
다운로드, 설치, 실행을 차례대로 합니다.
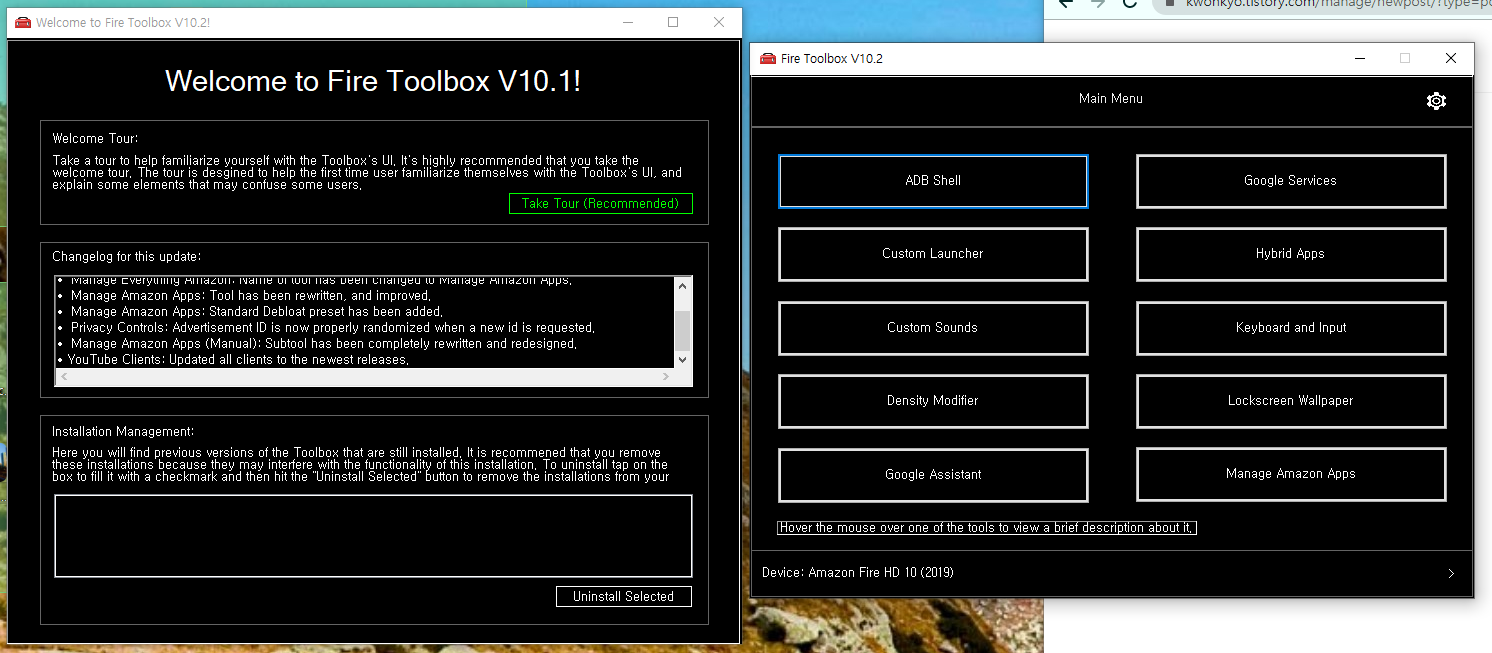
지금까지 모든 과정이 정상적으로 이루어졌다면 위 그림처럼 Toolbox가 잘 실행되고 오른쪽 그림의 하단처럼 "Amazon Fire HD 10 (2019)"가 인식된 것을 확인할 수 있습니다.
이 과정에서 권한이 없다는 에러가 뜰 수 있는데 이때는 Fire HD 화면을 켜보면 다음과 같은 안내 메시지가 떠 있습니다. 여기서 "Allow" 눌러줍니다.
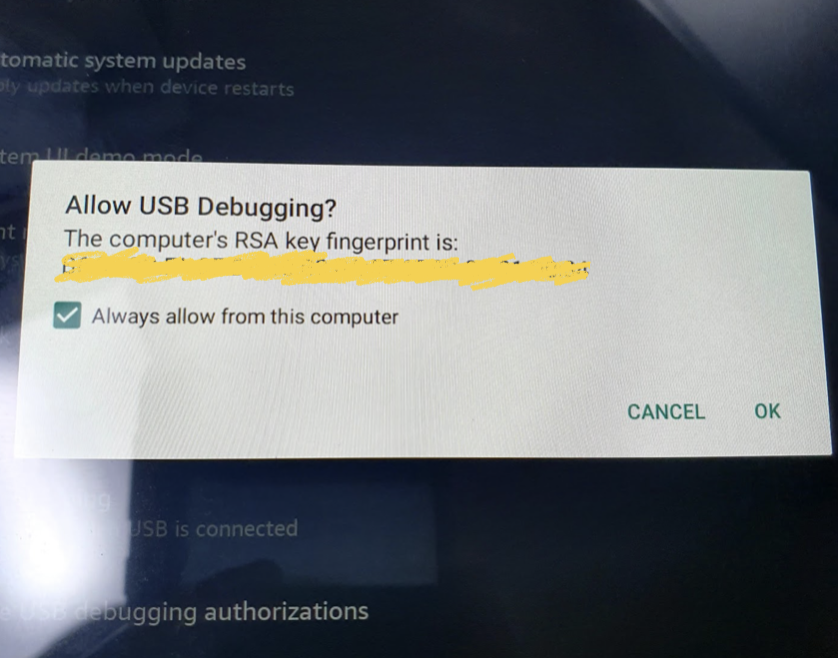
지금부터는 필요한 패치를 하나씩 실행해주면 됩니다. 사용법은 필요한 패치 버튼을 누르고 프로그램이 설명하는 방법대로 따라 해 주기만 하면 됩니다.
저 같은 경우는 먼저 "Google Service" 구글의 플레이스토어를 사용할 수 있게 해 줍니다. 우리가 많이 사용하는 카카오톡이나 네이버 등 익숙한 앱을 설치하기 위해서 꼭 필요하겠죠. 클릭하고 조금 기다리면 필요한 패키지가 하나씩 설치되고 모두 완료가 되고 나면 다음과 같은 메시지가 뜨고 완료됩니다.
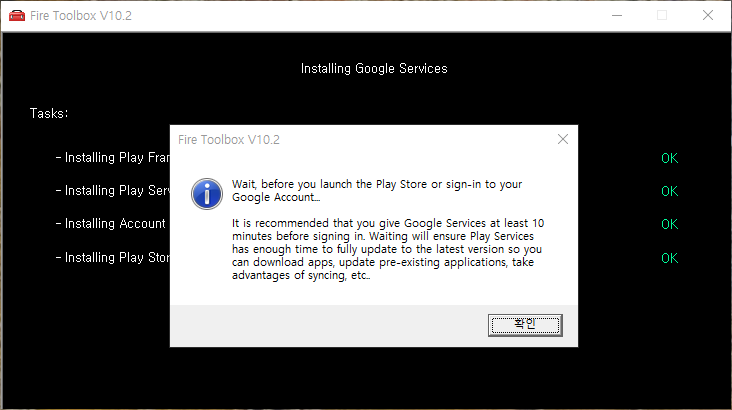
설치하고 나서 구글 서비스가 마음에 준비를 하는데 10분 정도는 필요하니까 로그인이나 플레이스토어 실행을 참고 기다리라고 하네요.
다음으로 런쳐도 변경해주겠습니다. 정신 사나운 아마존의 기본 런처를 대신하기 위함이죠. 노바 런처가 가볍게 구동되는 런처라고 많이들 추천하시네요. 노바로 깔아보겠습니다.

아래에는 Fire launcher를 비활성화하는 옵션인 것 같은데 버그인지 원래 그런 건지 선택은 안되게 되어 있네요. 하지만 지금까지 아무런 문제 없이 잘 사용하고 있는 걸로 봐서 중요하지 않은 것 같아요.
그리고 "Remove Lockscreen Ads"를 선택해서 화면을 켜면 늘 나오는 광고도 비활성화하였습니다.
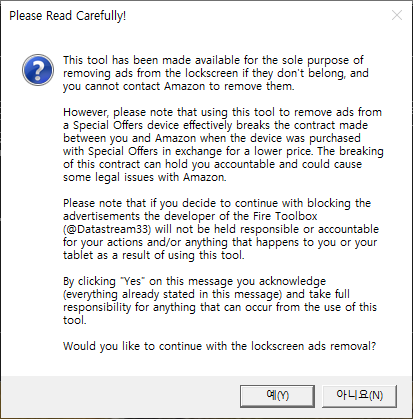
그런데 이 부분은 주의사항이 있습니다. 락스크린에 광고가 뜨는 Fire HD는 조금 싼 가격으로 기기를 구매한 대신 광고를 보는 일종의 계약에 종속된 것인데 이 광고를 제거하는 것은 경우에 따라 계약위반이며 법적 문제가 발생할 수 있습니다.
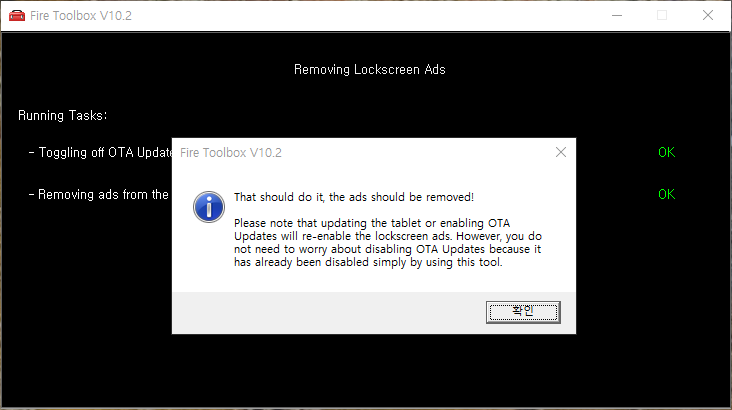
일단 제거가 되었습니다. 그런데 OTA 그러니까 아마존 OS의 무선 업데이트가 있으면 광고는 다시 살아날 수 있는데 OTA 방지도 자동으로 되었다고 안내해주네요. 좀 전까지는 조심하라고 하더니 클릭 한 번만에 태도를 바꾸고 적극적으로 도와주네요. -_-
일단 이 정도면 되면 보통의 안드로이드 테블릭처럼 사용할 수 있을 것 같은데 사용하면서 더 필요한 부분이 생기면 다시 Toolbox를 실행시켜서 추가 트윅을 해주면 되겠습니다.
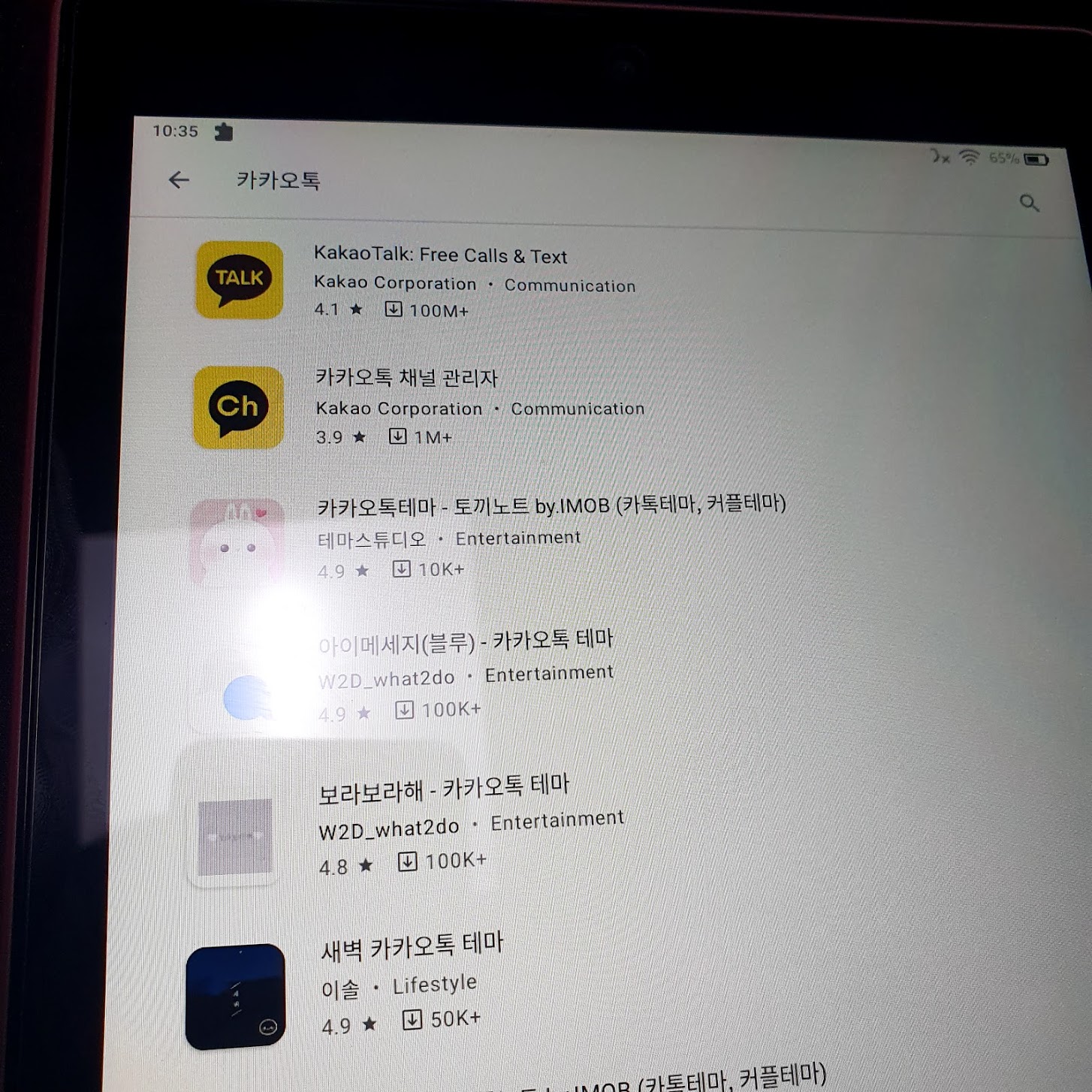
정말 간단하고 편리합니다.. ^^
끝!
'things (제품리뷰 & etc.)' 카테고리의 다른 글
| 삼성에서도 가성비?! 갤럭시 워치 액티브2 & 핏2 (1) | 2021.02.26 |
|---|---|
| zigbee 온습도계, tuya TS0201 (비추) (0) | 2021.02.26 |
| 알리발 창문 닦는 로봇 청소기, HUTT W66 (9) | 2021.01.16 |
| 아마존 Fire HD 10 (2019)개봉기 (0) | 2021.01.13 |




댓글